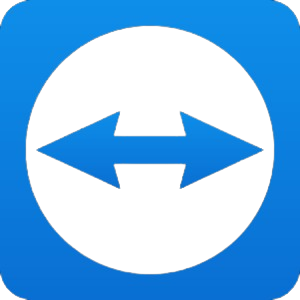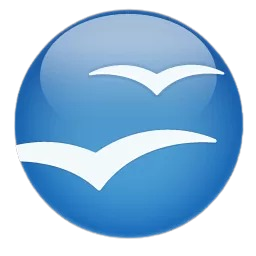Apple IDs serve as digital tickets to unlock Apple services, applications and other features. You may need to alter in some cases. How will you finish? This article will show you how to change your iPhone, iPad and Mac Apple ID. How to change Apple ID on iPhone, iPad, and Mac.
Remember these:
- Change Apple IDs with non-apple.com email addresses like @gmail.com, @hotmail.com, @yahoo.com.
- It’s not possible to change Apple IDs that are linked to private sites like @icloud.com, @me.com, or @mac.com.
Difference between switching and changing Apple ID
Changing your Apple ID differs from moving it. Both use your Apple account, but for different purposes and with distinct outcomes. Look at the contrasts between these activities.
- Switching an Apple ID: You’ll use a different one for your PC or an Apple app. This is how users utilize a distinct account for iCloud, the App Store, iTunes, and other Apple services. First, log out of one account, then log in to another.
- Changing Apple ID: Change your Apple ID’s email address. You could do this if you lose access to your existing email, want a new main Apple ID email address, or need to update some information. Moving your information, orders, and subscriptions to the new email address may be part of the process.
How to change Apple ID to different email address
However, you cannot alter your Apple ID in the Mac Settings program. Use your Mac’s web browser instead. Windows, iPhone, and Android all do the same processes. Only Apple ID logins will use your new email address.
- Start up an online browser that you like.
- Visit appleid.apple.com → Sign in by clicking Sign In.
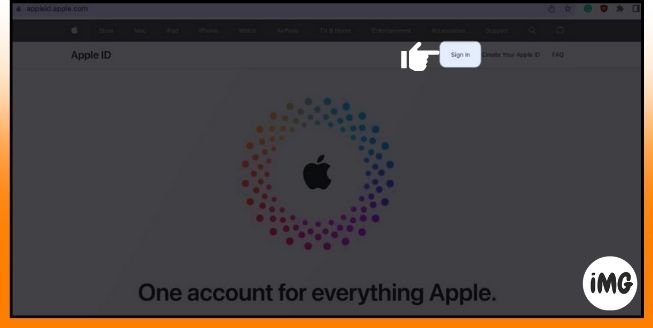
- Enter your Apple ID and password.
- Go to Sign-In and Security and choose Pick Apple ID.
- Type in your new Apple ID → Pick Change Apple ID.
- Type in the password for your Apple ID, then click “Continue.”
- Type in the OTP that came with your new Apple ID, then click “Continue.”
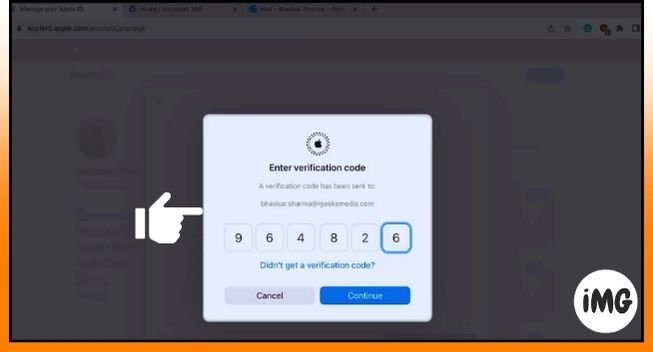
No more! It looks like your Apple ID has been changed. What if you
How to update iPhone/iPad Apple ID
Changing your iPhone or iPad Apple ID is easy. Do not skip these steps:
- Go to Settings.
- Check out your Contact Card → To get to Sign-In & Security, go to There is an edit button next to Email & Phone Numbers.

- To get rid of your Apple ID, tap it. Press the minus sign (-) → To be sure, tap Delete.
- If a prompt comes up, tap Choose Another Email. Enter your iPhone passcode.
- Enter your fresh email address → Press “Continue” → Use the OTP that came in your email to make sure.
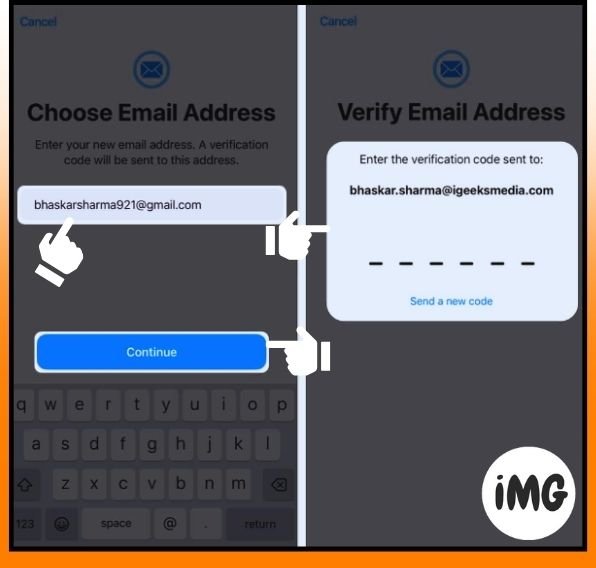
FAQs
How will changing your Apple ID affect your iPhone?
Changing your Apple ID’s email address does not remove any data. This includes shared contacts, money, photographs, and other information. Your new email address will only be used for Apple ID logins. This is also where you will get any notifications or verification codes.
Can we combine two Apple IDs?
There is no way to combine two Apple IDs with Apple. However, Family Sharing allows members with different Apple IDs to share purchases.
Can my Mac have more than one Apple ID?
You may use several Apple IDs to sign in to your Mac with separate user accounts.
Can I have many Apple IDs?
One email address can be linked to a single Apple ID. If you have multiple email addresses, you may create multiple Apple IDs.
How do I get rid of a different Apple ID on my Mac?
Click strong>Sign Out/strong> under Apple ID card, then go to ‘System Settings/strong> and then ‘Apple ID/strong> card. Click Sign out below Apple ID card. Then go to Settings and then Apple ID. Type in your password, then confirm.
Change the Apple ID you already have ♻
Everything Apple has to offer, including Apple Music, Apple Arcade, and Apple TV+, is accessible through your unique Apple ID. Without this key, you will be unable to fully experience all that Apple has to offer. I hope the instructions above helped you alter your Apple ID. Tell me about your Apple ID problems in the comments, and I’ll assist.