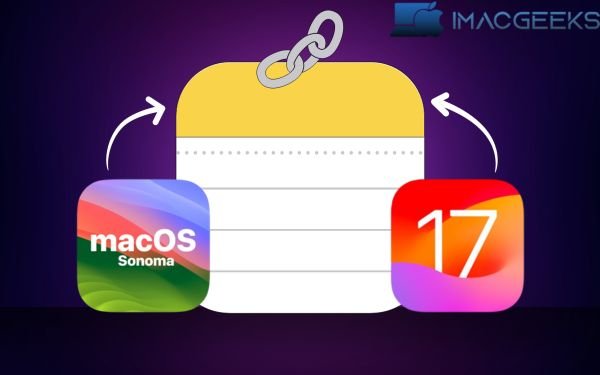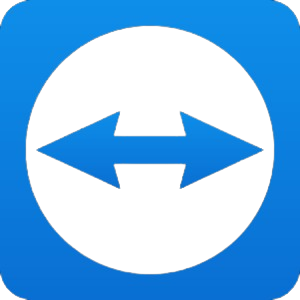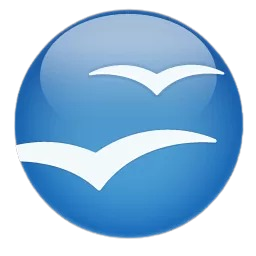With each new iOS version, Apple Notes improves. This time, it received the most desired feature: the ability to add links to associated notes. The Notes app now allows you to quickly move between notes in multiple folders. This post will teach you how to create linkages between notes in Apple Notes on iOS 17 and Mavericks. How to link notes with one another in iOS 17 and macOS Sonoma
How to Links notes in iPhone/iPad Notes app
Apple Notes can be connected to your iPhone using two simple methods. Learn more about this below.
Step 1: In iOS 17, add links to your most current notes.
- Start up the Notes app → Open a note that’s already there or make a new one.
- To add the link, type two greater than signs (>>) right where you want it.
The six most current notes will be shown on the quick link.
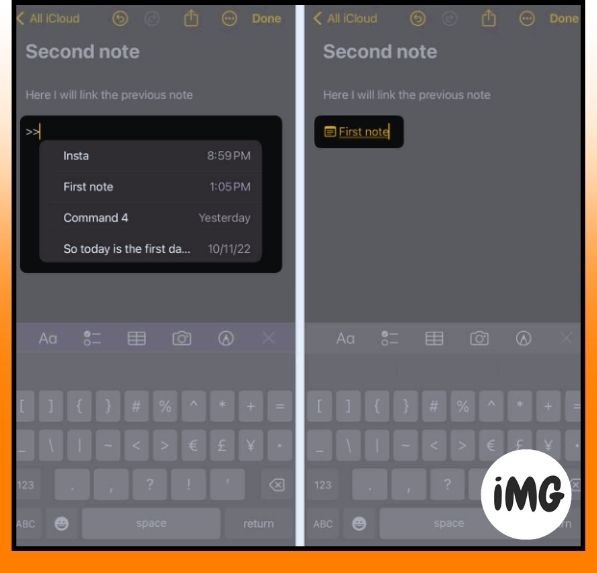
- Pick out the note you want to link or add.
- The note title is yellow with a line through it, and there is a note icon at the top.
Keep in mind that while using this approach, Apple Notes will not allow you to edit the text over the link. In this scenario, it will take the title of the linked note.
Step 2: Add links to old and shared iPhone notes
You may use this method to join previous notes together. I also use it to link the notes that my team members have shared.
- Start a note → Click on the spot where you want the link to go.
- Hold down on the blinking arrow until a choice pops up.
- In the popover menu, tap the right arrow sign (>).
You can also swipe right. - Click on Add Link.

- Now, type the title of an existing note or the first word or line of an existing note to link it.
- Choose a note from the list.
- To be sure, tap “Done.”
In iPhone Apple Notes, you can make your own notes.
I have one concern with each of these techniques. The folks I shared the link with were perplexed because I used the same title as my shared letter.
Fortunately, Apple Notes allows you to use your own words as the label when you add a link to another note that is related to this one.
- As was already said, hold down a space in your notes and select “Add Link.”
- Type the new note’s subject, first word, or first line → Pick out the message.
Notes can’t get your notes based on a word or phrase in the middle of one. - Flip it off Name should be Note Title.
- Enter the link name in the optional text box.
- Press “Done.”
Additionally, you may add links like on webpages.
- Press and hold on any note text to make it bigger.
- If the menu pops up, swipe right to see it.
- Press “Add Link.”
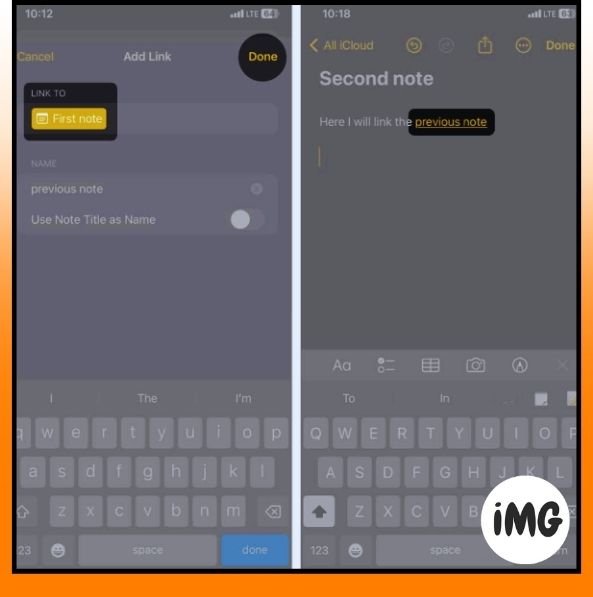
- You can type any note name or enter the URL of a shared note.
- Press “Done.”
How to delete iPhone Notes connections
To remove the hyperlink from Method 1, delete the entire text. If you have used Method 2 for connecting notes, then follow these steps to remove the link.
- If you double-tap the link, a choice will appear.
- Pick “Remove Link.”
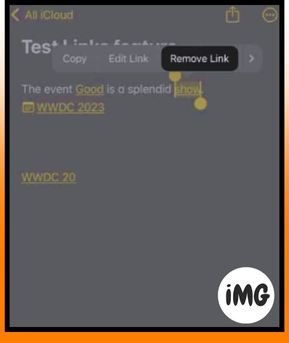
That’s it! That removes the text and leaves it.
How to link notes in Notes app on Mac
Links between notes in iOS 17 and macOS Sonoma are easier to add to Notes on a Mac than on an iPhone. It works better for me because the notes will be shared across all of my devices.
- Start up the Notes app.
- Take your mouse and point to the text or space where you want to add the link in your notes.
- Press K and Command.
Select “Add Link.” from the right-click menu. - Type the name of the note you already have → Pick out the message you want.
You can use your own words as link text. - Press OK.
The linked note will open in the same window when you click the link.
I’ll add another point. This fast connect feature is not the same as the anchor button in the Mac Notes toolbar. If you hit the anchor symbol, you may add a link to the most recent Safari tab to your note.
Remove Mac related note
It’s very easy to remove a link on a Mac, just like making links to linked notes.
- Select the link and right-click.
- Press the “Remove Link” button.
Apple Notes note connecting benefits?
Apple did an excellent job when it let users to create linkages between notes in Apple Notes on iOS 17 and macOS Sonoma. You no longer have to utilize popular note-taking applications such as Notion. Most tasks may be completed via the built-in Notes app. The fast link should be used for the following:
- Better organization: Linking notes allows you to create connections between already-connected notes. As a result, it creates a better ordered and connected set of notes.
- Easy to get around: Making links allows you to swiftly go between connected notes without having to search or browse your whole collection by hand. This saves time and helps things flow more smoothly.
- Contextual understanding: Links allow you create a “wiki” for your notes by providing more information and connecting concepts. To make it easier to locate and learn about the topic.
- Management of projects: When working on complex projects, integrating similar notes allows for a clear overall picture and speeds up work processes.
- Sharing and working together: Linked notes can be shared with others. You can guarantee that everyone who works together has access to relevant information.
Enjoy smooth travel!
Apple Notes for iOS17 on macOS Sonoma allows you to connect notes, making it easier to locate, more productive and help you better understand what’s going on. This can improve your note-taking whether you are a note-taker who is dedicated or a manager of a project. Apple Notes linked notes are available now.