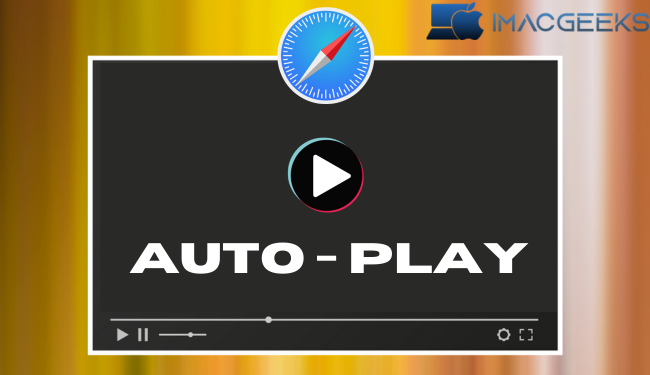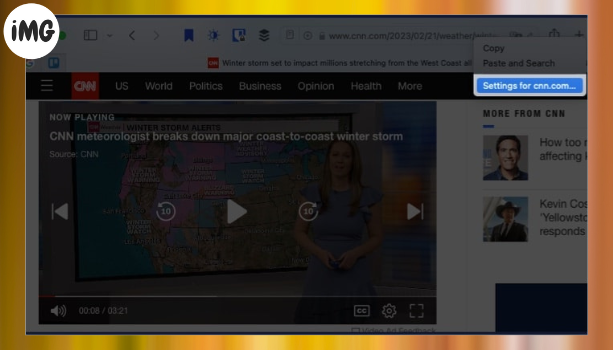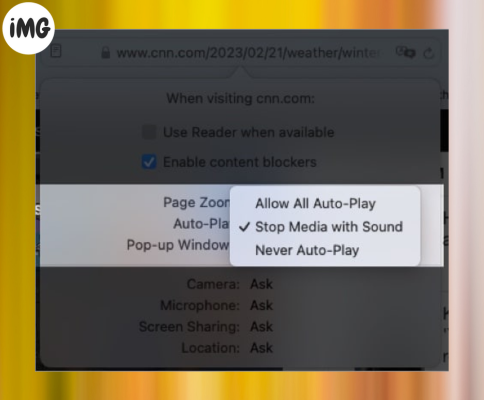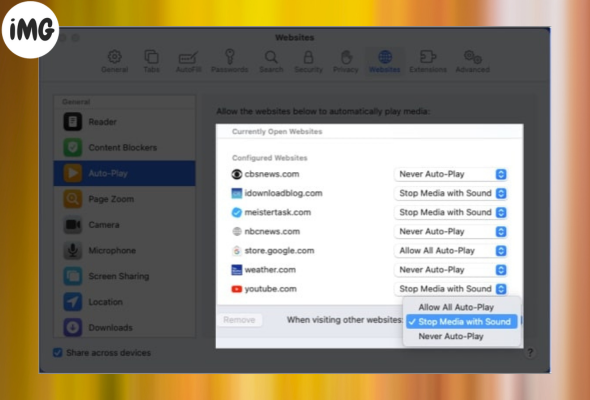Let’s disable stop autoplay videos in Safari. You were using Safari with many tabs when you heard anything other than Safari. On a Mac, Safari’s “autoplay” option automatically plays advertisements. Whether you dislike or enjoy autoplay, we’ll show you how to disable it in Safari on Mac and allow it on your favorite websites.
What is autoplay in Safari on Mac?
Many sites use video advertising or offer video content. This site may play videos automatically. In some cases, it may be useful but in other situations, it can be distracting. You can temporarily stop video sound by muting the tab Menu bar > Open Window > Mute This Tab. Safari’s video autoplay issue can be permanently fixed by disabling autoplay. Let’s try out auto-play.
How to stop Safari from autoplaying videos on Mac
- Open Safari on your Mac and input a website’s address.
- Safari opens webpages by right-clicking the address bar or holding down Control. Next, choose [website] > Settings.
- Select a choice from the Auto-Play drop-down menu in the pop-up window’s center:
- Continue autoplaying: Select this to automatically play that site’s videos every time you visit.
- Turning this off will play media silently until you start it.
- To disable automatic video playback on the site, click here.
- Safari will permanently save a “Configured Website” in your preferences when you activate autoplay.
How to turn off autoplay video in Safari on Mac
You may enable auto-play for both the current website and future destinations. Change the settings for any sites you put up, such as the ones listed above.
- Launch Safari on your Ventura-powered Mac.
- Safari > Settings from the top menu bar. (In macOS Monterey or earlier, pick Preferences from the top menu bar.)
- Choose websites from the new Window.
- Left-click Auto-Play.
- Safari displays the pages that are currently open in the list on right.
- You can select the options from the drop-down menu on the right side of the page. This menu allows you to change the autoplay.
- Below you can see your settings and sites. Change the settings by selecting from the drop-down menu on the right.
- Use the drop-down menu on the bottom of the page to select autoplay for sites that are not listed. Safari now uses this option on all websites.
Close the Safari settings when you are done. The changes you have made will remain.