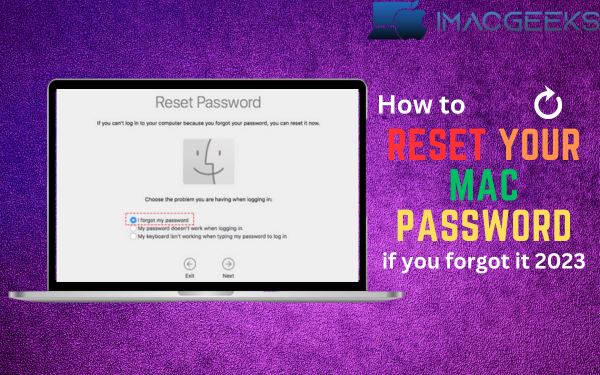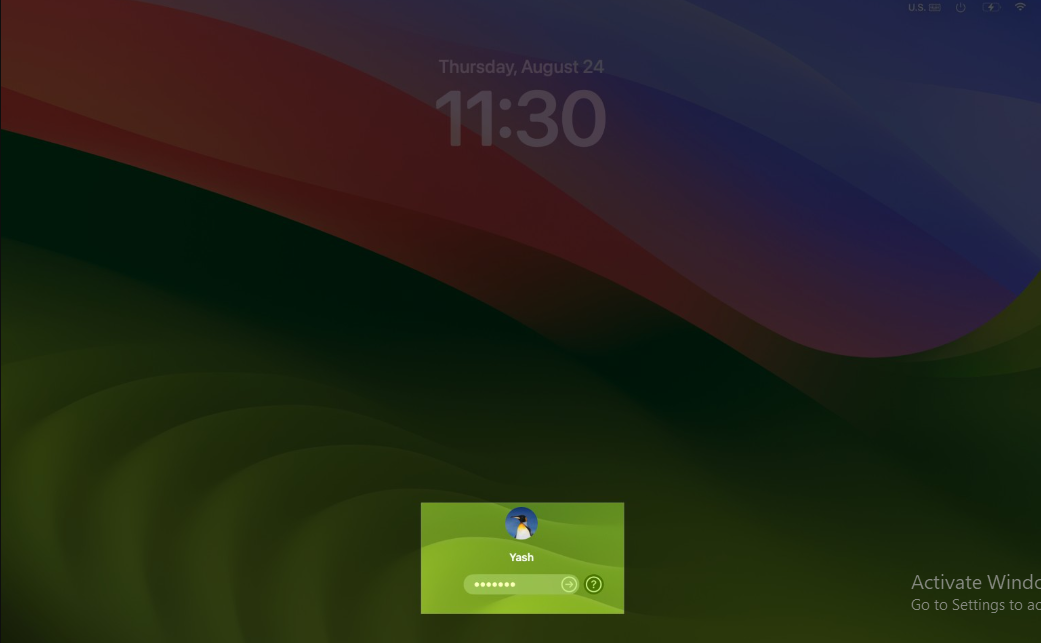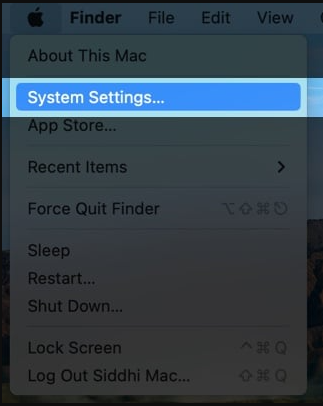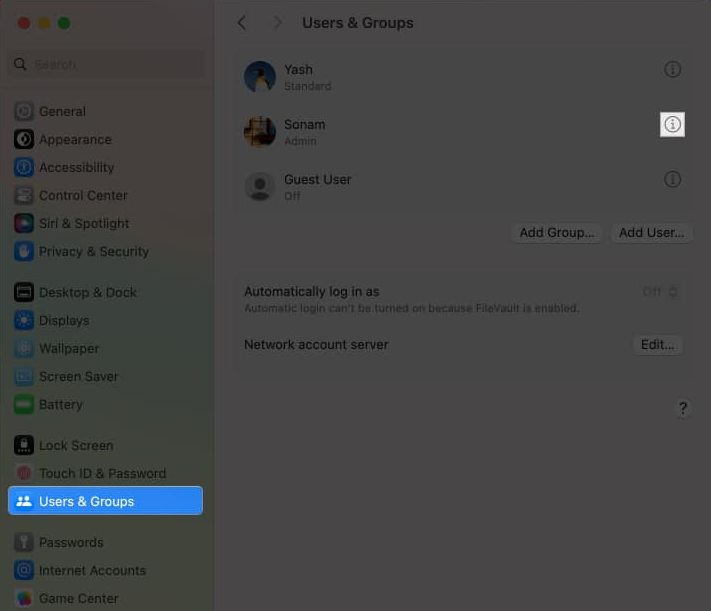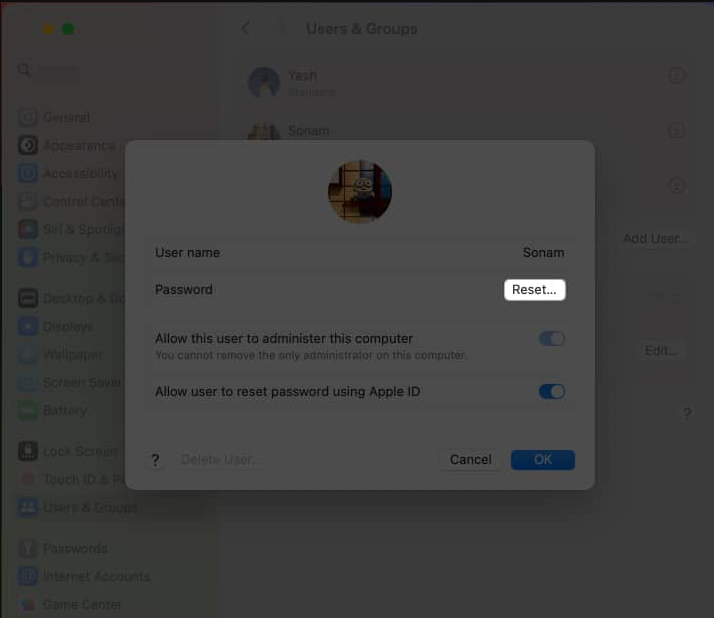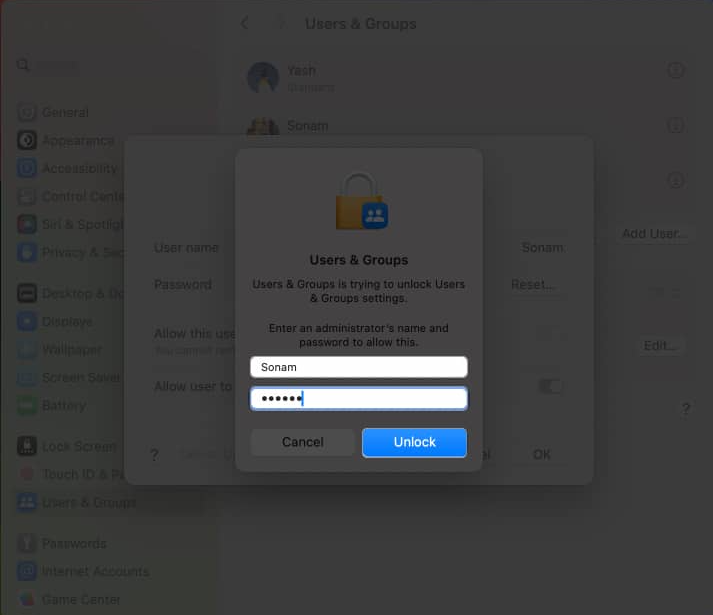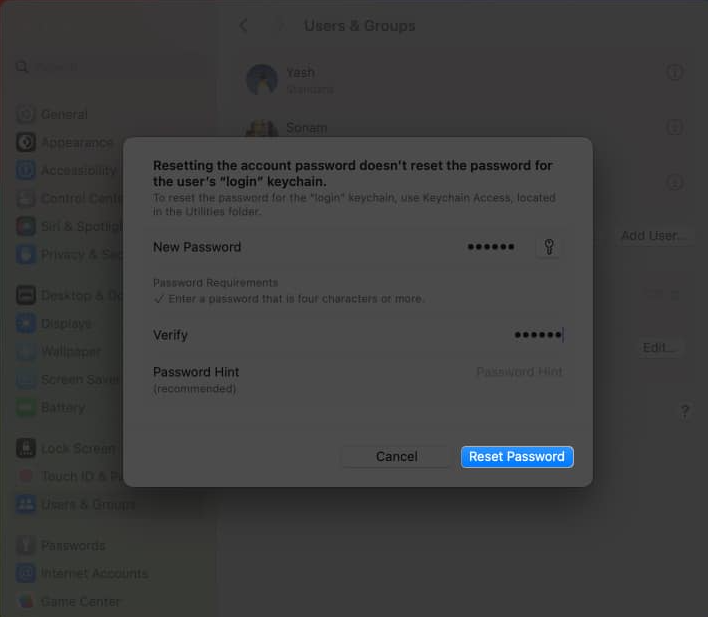Reset the Mac password in case you forget it Doesn’t it feel intense when you cannot remember your Mac’s secret code? You may feel helpless in situations like this. In this technological age, there is no problem too big to be solved. You may be wondering how to reset the Mac secret key in case you forgot it by 2024. This article will guide you step-by-step to help you recover it.
Try Using a Password Hint: Your Key to Unforgettable Passwords
Have you ever found yourself attempting to recall your password while looking blankly at your screen? Your only hope may be password hints. Discover the benefits of use a password hint as we go further into the realm of password clues.
Try Using a Password Hint
The password hint “Reset your Mac password in case you forgot it” is a kind of cryptic clue to trigger your memory. It must not reveal the whole game. Are you able to master the art of subtle nudges and hints? Let’s unravel the mystery.
Whys and Wherefores
Why bother with a hint for your Mac password? In this age of so many programs and files, remembering all the passwords can be a major headache. A password hint can be of great help. Remember, though, that your hint must be something only you understand.
How to Craft a Good Hint
The key question at hand is how to create a strong password suggestion. Commence with a personal matter that only you would understand. Connect it to a personal story, a treasured early memory, or an odd behavior. The more intimate and challenging, the better.
Ways to Use Password Hints Effectively
Using a password hint is not rocket science. Here are few bullet points that can guide you:
- Make it unique and personal
- Align with your thought process
- Keep it simple but not obvious
The Flip Side
If you can’t remember your Mac password, reset it. As with all things, there are thorns in this case of eclectic password hinting. A clever hacker might simply figure out your password from a badly written hint. Thus, approach with prudence and keep in mind that one who receives much will also get much.
Using Apple ID to Reset Your Mac Password
Have you ever been locked out of your Mac because you couldn’t remember the secret word? Here is some wonderful news! The Apple ID can be used to recover access. This article will teach you how to use Apple ID to reset the Mac’s secret phrase. You’ll go back to work or play as soon as possible.
Accept you’ve at any point wondered “Could I at any point truly utilize my Apple ID to reset my Mac secret key?”, we’re here to tell you that you would be capable.
- Hold Command+R until the Apple logo appears after restarting your Mac.
- You’ll see the ‘macOS Utilities‘ screen. Here, choose ‘Disk Utility‘ > ‘Continue‘.
- Pick ‘Disk Utility‘ from the highest point of the window and select ‘Quit Disk Utility‘.
- Presently, return to the macOS Utilities screen to choose ‘Reinstall macOS‘. Click ‘Proceed‘ and adhere to the directions. You’ll be approached to give your Apple ID subtleties.
- Be that as it may, imagine a screenplay in which your Mac can’t associate with the web. No signs should be sent for panic.
Resetting Mac Password Offline
On the off chance that your web association isn’t coordinating, this is the way you can reset your secret phrase:
- Restart your Mac.
- As the Mac reboots, hold Command+S.
- You’ll be in ‘Single User Mode‘. Now type “/sbin/mount -uw /” and hit Return. Type “rm /var/db/.applesetupdone” and hit Return. Next type “reboot” and hit Return. Your Mac will then start as if it’s new and you’ll be guided through the setup process where you can set a new password.
Reset The Mac Password From Another User ID
No matter what your level of Mac proficiency is, you may need to reset the Mac secret word from another user ID. You can surely relax if you’re unsure about how to make it happen. You’ve come to the right place, and we’re here to walk you through it step by step!
Why Do People Reset The Mac Password From Another User ID?
Reset your Mac password if you forget it. Can we be honest? We all forget passwords from time to time. It’s necessary for being human, right? At times, you may get a Mac from a friend, relative, or partner and require access to begin using it. However, you would need to reset the secret word for security. Whatever the cause, knowing how to change a Mac password is a useful skill.
Resetting The Mac Password – The Right Way!
I’m thinking about how it will end. How about we get down to it then. The interaction is direct and includes a couple of basic advances. Keep in mind, for all that to make sense, you ought to have administrator access on the Mac.
- Sign into the Mac utilizing a manager account.
- Explore “System Settings” and afterward “Users and Groups“.
- Click on the padlock symbol at the base left corner and enter your administrator secret phrase.
- Pick the record for which you need to reset the secret word.
- Enter another secret phrase, confirm it, and give a secret word hint.
- Click “Change Password“.
And voila! You have successfully reset the Mac password from another user ID.
Using Recovery Mode on Mac
The Mac Recovery Mode is a valuable resource for every Mac user. Have a problem with your MacBook? No worries, that is what recovery mode is for. Have you ever wondered how you might utilize recovery mode on your Mac? Indeed, our comprehensive guide provides you with the expertise and practical advancements you need to tackle this technological issue like a pro.
What is Recovery Mode on Mac?
The Mac Recovery Mode is a valuable resource for every Mac user. Have a problem with your MacBook? No worries, that is what recovery mode is for. Have you ever wondered how you might utilize recovery mode on your Mac? Indeed, our comprehensive guide provides you with the expertise and practical advancements you need to tackle this technological issue like a pro.
How to Use Recovery Mode on your Mac
Here are clear and brief moves to guide you through the most common way of utilizing Recovery Mode on your Mac.
- Reboot Your Mac: First, you should restart your Mac. You can do this by tapping the Apple menu and picking “Restart.”
- Enter Recovery Mode: As your framework reboots, promptly hold down the “Order” and “R” keys until you see an Apple logo or other picture.
- Navigate Recovery Mode Options: You have four options:
- Restore From Time Machine Backup: This will let you restore your system from a past backup.
- Reinstall macOS: Helpful when your operating system is damaged or corrupted.
- Get Help Online: Takes you to Apple’s support website.
- Disk Utility: Allows you to repair or erase your disk.
Choose the best option for your Mac based on what you want it to do. Each function offers unique solutions for maintaining your Mac’s performance. You’ll be amazed at how easy it is to use Mac’s recovery mode. These steps seem pretty simple, don’t they? This feature allows your Mac to maintain its authority when it comes to balancing performance with practicality.
A 2024 Step-by-Step Guide to FileVault Key Setup
FileVault Key Arrangement Made Simple
Customizing the security of your Mac is simple if the FileVault key is set up correctly. We have found the perfect answer in our search to improve user security and data privacy: FileVault Key. This article provides a step-by-step tutorial on how to accomplish that.
Setting Up FileVault Key: Why Bother?
You may have wondered “Why bother to set up the FileVault Key?”. Great question! The FileVault Key is not only your Mac’s security guard, it also encrypts the hard drive so that all data is protected and confidential. The decision to install the FileVault Key feels like it’s more of a necessity now than an optional choice.
A Step-by-step Guide on Setting Up FileVault Key
Step 1: Open System Setting
Explore your direction to the fundamental settings of your Mac by tapping on the Apple logo, then choosing Framework Inclinations.
Step 2: Access Security and Privacy Settings
Once you’re in system preferences, you’ll find the Security & Privacy icon. Click it to proceed.
Step 3: Start FileVault Setup Process
In the Security & Privacy settings, switch to the FileVault tab. You’ll find an option to enable FileVault. In the event that it’s diminished, indirectly you want to open the settings by tapping the lock symbol in the lower left corner.
Step 4: Set up Recovery Key
Once enabled, the FileVault setup process will start. During the order interaction, you’ll be given a recuperation key. Keep this key put away in a protected spot since it permits admittance to your information in the event that you fail to remember your secret phrase.
Step 5: Complete the Setup Process
Once the recovery key is securely stored, you can complete the setup process.
And voila! You have secured your Mac with the FileVault Key. With your files well protected, your peace of mind is now guaranteed.
Conclusion
We hope you now understand how to install the FileVault Key. It’s simple and essential for the protection of your Mac. It’s important to protect our private information with the current technological advances. Don’t let your device fall behind in the digital race. Equip it with this shield now. “Let me demonstrate.”