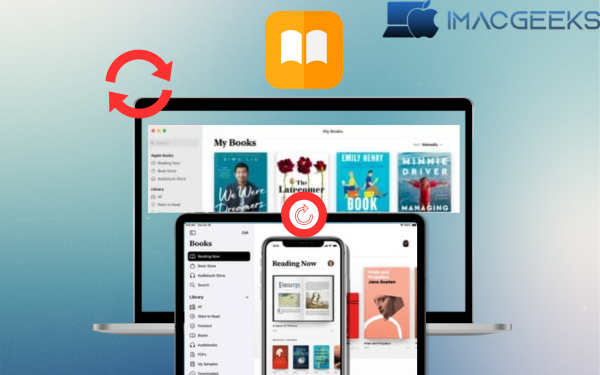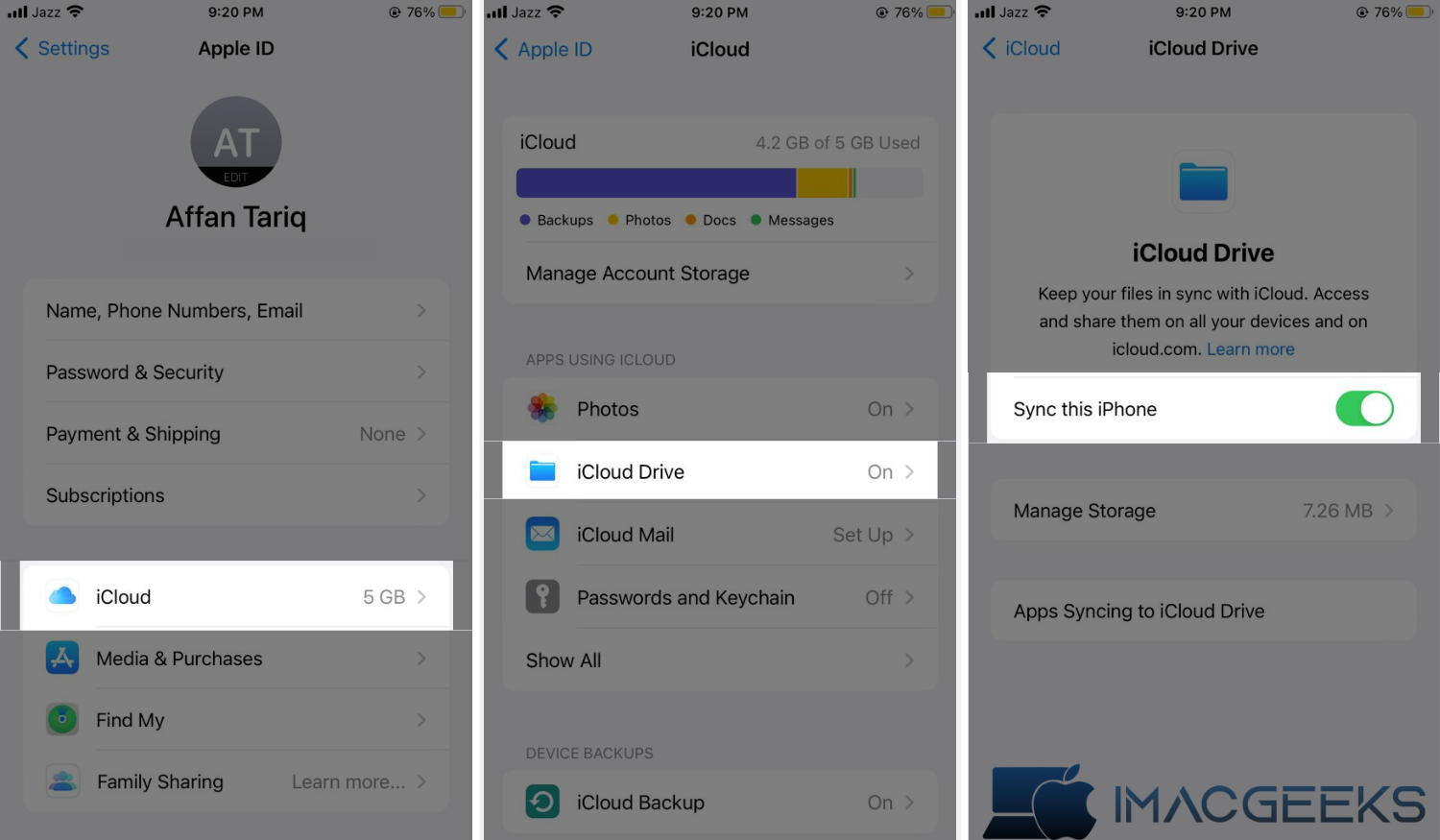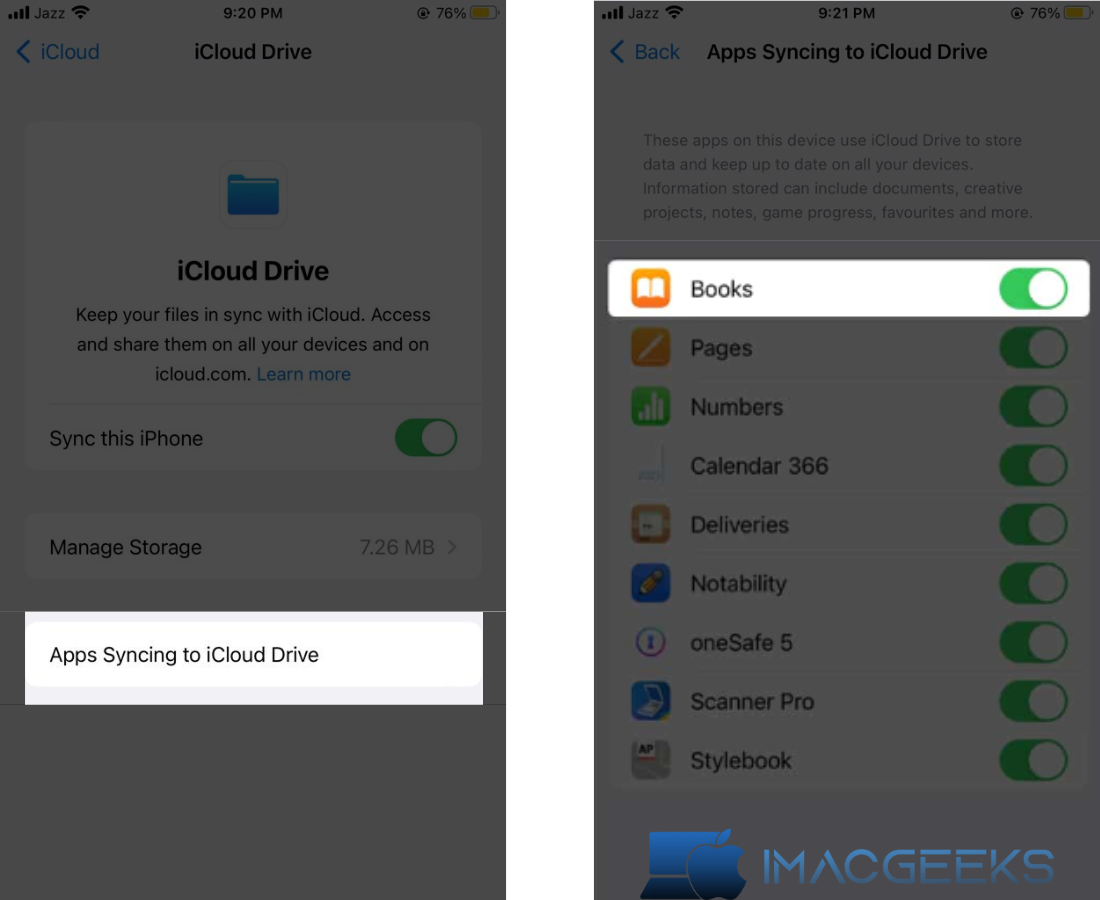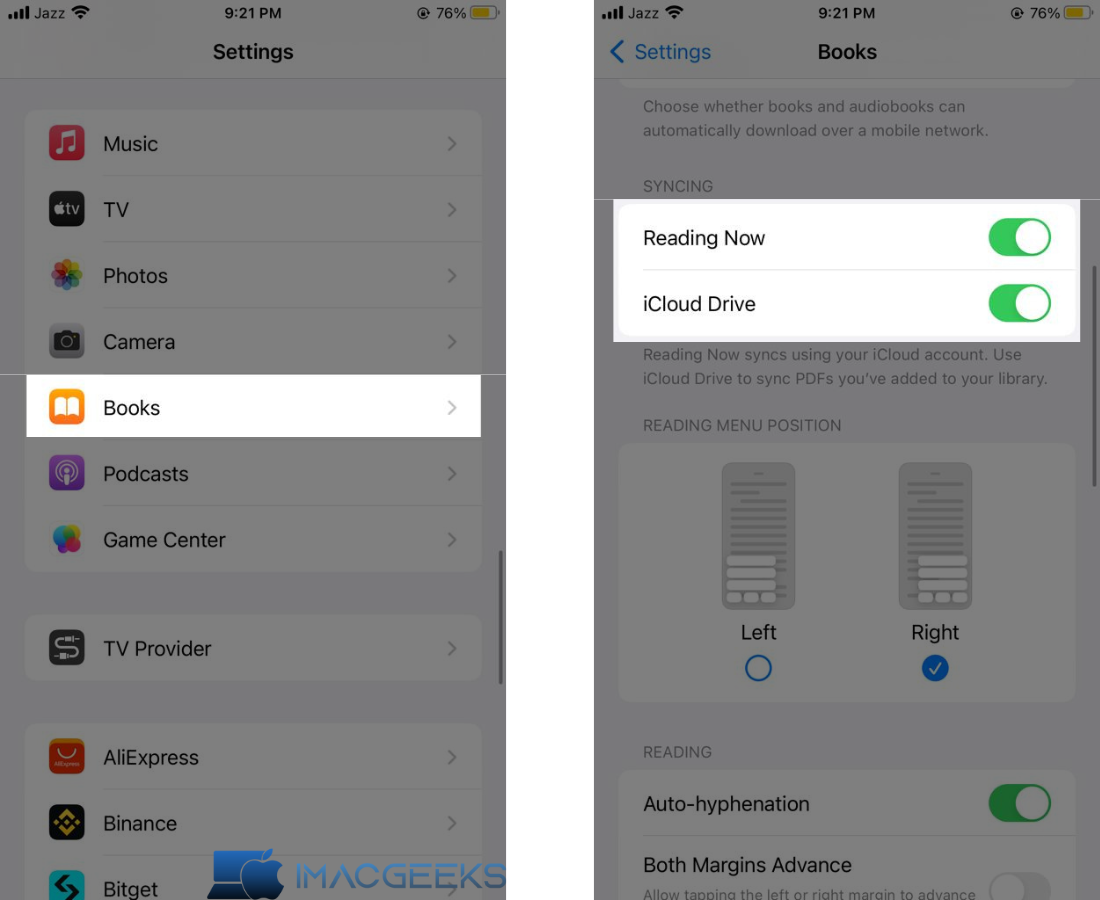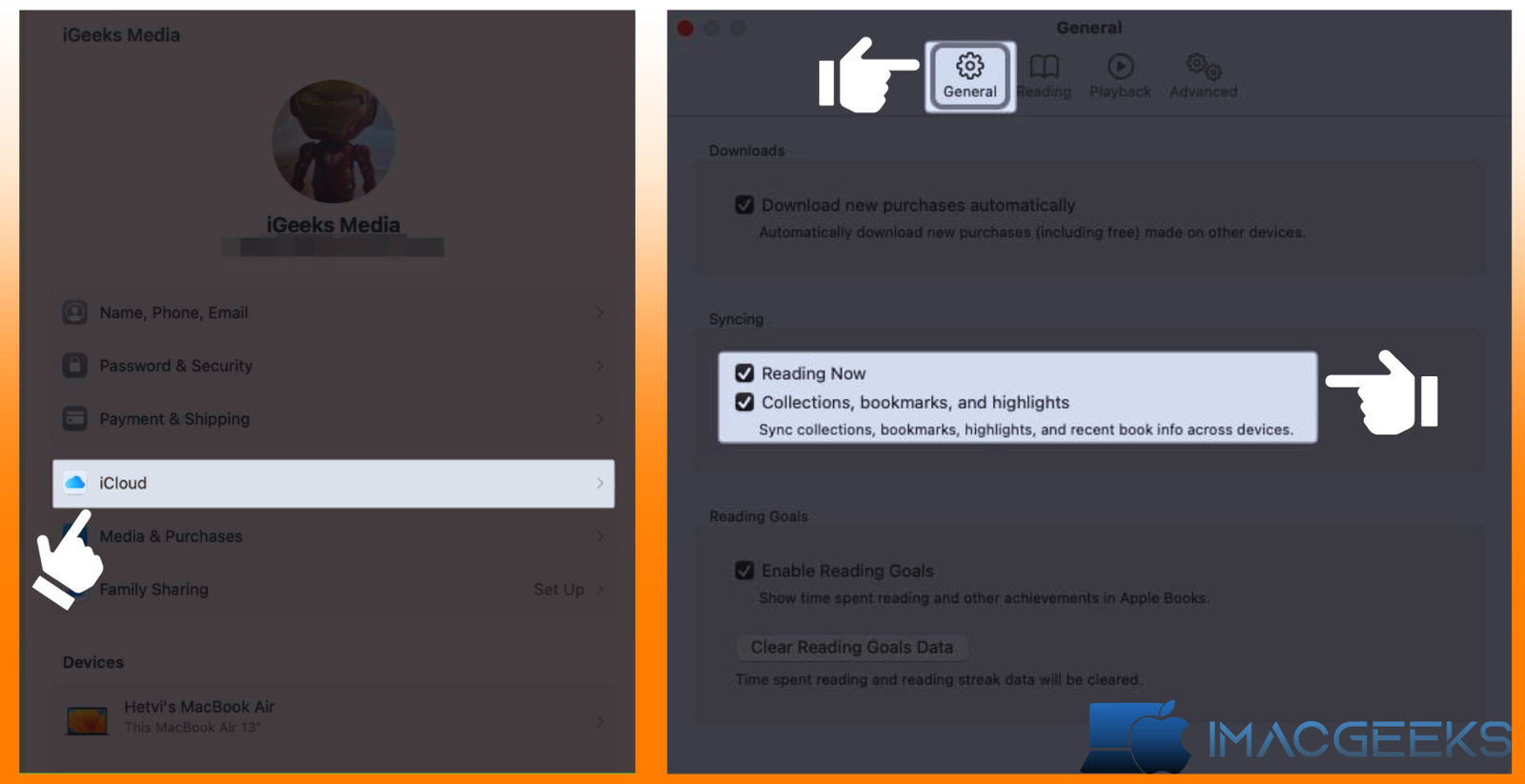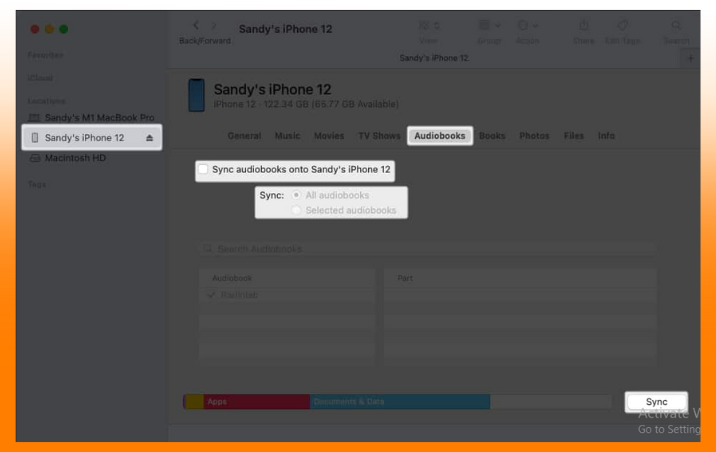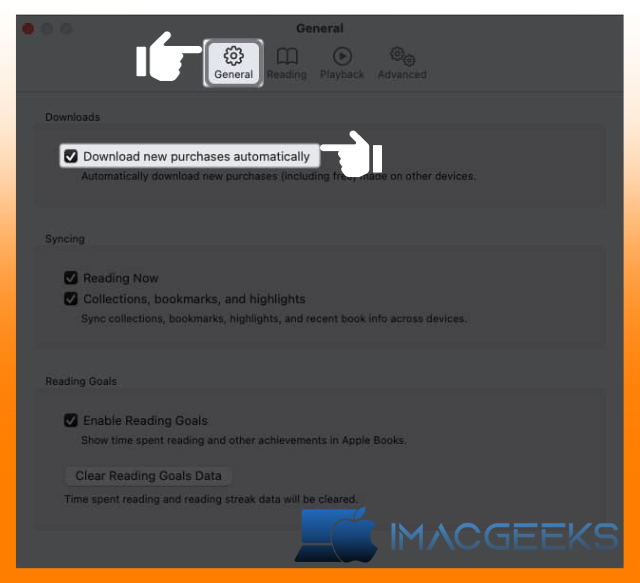You must study your best texts across all of your gadgets. So, how does one sync Apple Books between iPhone, iPad, and Mac? If you want to ensure that you never run out of your favorite books, this article will provide you with simple guidelines to follow.
How to Sync Apple Books on iPhone and iPad
Looking for simple iPhone and iPad Apple Books sync instructions? Don’t bother looking anymore. We will guide you through the process by providing a comprehensive explanation in clear English. A tech-savvy community thrives here, eager to educate you how to synchronize your digitized Apple collection with ease.
Why Sync Apple Books?
The technology is there to simplify things. There’s still a small point to getting advanced books, just in case. It would be convenient to have your favorite books at your fingertips, no matter which Apple device you are using. Dopamine is released just by thinking about it, right?
How to Sync Apple Books on iPhone and iPad
It’s surprisingly simple to sync your Apple books across devices. Here’s a step-by-step guide just for you:
- Launch the iPhone/iPad’s settings application.
- Select your Apple ID located at the top.
- Under the iCloud settings, turn on the iCloud Drive option.
- Scroll down on the iCloud Drive settings and locate ‘Books‘.
- To sync your books, slide the book toggle to turn it green (which signifies ‘ON‘). Both your iPhone and iPad may now have similar bookmarks, features, and notes from your understanding rundown.
How to Sync Apple Books on Mac
Confused about how to sync Apple Books on your Mac? It is normal to be bewildered when confronted with a difficult problem. However, synchronizing Books on Mac has been designed to be a simple operation. Here is a direct manual to help you through the process. Even tech-savvy folks may experience small issues when synchronizing Apple Books. But don’t worry; we’re here to assist.
Sign in to iCloud
- Launch System Preferences on your Mac.
- Select iCloud from the menu.
- In the event that you haven’t as of now, enter your Apple ID and secret phrase and sign in. Let’s go to the next phase.
Enable iCloud Drive
- Tick the checkbox close to iCloud Drive to empower it in the iCloud menu.
- From the Options button next to iCloud Drive, ensure Books are checked.
Prepared for the following stage?
Allow Books to Access iCloud
- Open Books on your Mac.
- From the Books menu, select Preferences.
- Under the General tab, tick the checkbox for iCloud.
Why Sync Apple Books on Mac?
Syncing your Apple Books on Mac can provide several benefits. Do you regularly switch gadgets while reading? Syncing allows you to continue where you left off on any device. It allows you to access your complete library from anywhere, at any time. Isn’t that going to make your life easier?
Facing Problems with the Syncing Apple Books on Mac?
Sometimes glitches and bugs can interfere with the syncing process. Software updates often resolve these. Have you checked if you’re running the latest software?
How to Manually Sync Books Using Finder on Mac
Are you having trouble manually syncing books with Finder on your Mac? Don’t worry, we’ve got your back. We recognize the difficulty that comes with synchronizing books on Mac. We’re here to help you with common tasks at your job by providing you with a few tips and tricks. With everything taken into account, why keep stopping?
Do you have your Mac prepared before we start? That is perfect! How about we begin on this drive?
Step 1: Connect Your Device
First, connect the iPhone or iPad where you want to sync your books via USB cable. See that? You’ve proactively moved out toward progress.
Step 2: Launch Finder
Now, let’s get Finder into the equation. Launch the Finder app from your Dock or by pressing the ‘Cmd + Space’ keys then typing ‘Finder‘ in the box.
Step 3: Select Your Device
After launching Finder, select your device from the sidebar. Can’t see your device? Try reconnecting it. Yes, sometimes such trivial things can be the solution!
Step 4: Choose Books Tab
Navigate to your device’s settings pane and select the ‘Books’ tab. With this step, you’ll have the option to study and coordinate your books from anyplace on the planet.
Step 5: Sync Books
Now, everything boils down to simply checking the ‘Sync Books onto [Your Device]’ box. You can either choose to sync ’All books’ or ‘Selected books.’ Once done, click apply to save changes, and voila! You’ve worked effectively placing your books in line.
How to Sync Automatically Downloaded Books Purchases
When we talk about digital books, we’re talking about a better way to use books for learning, sharing, and communication. But consider a framework where it gets better. We look at how to sync purchasing books that are instantly downloaded in this article. We understand that because of our talent and extensive experience in the industry, you can rely on us to support you during this difficult time. What a pleasure it is to just click, buy, and have your digital books updated across all of your devices.
We can get to digital books on our PCs, telephones, and tablets. When we purchase a new book, isn’t it frustrating to manually update all your devices? Here comes the beauty of automatically syncing your books purchases.
Why Do You Need to Sync Your Books?
When we say syncing, we just mean updating your devices so they have the same content. If you love reading, or you are a researcher, it’s almost certain that you use more than one device for accessing your books. Hence, automatic syncing’s need becomes inevitable.
The Process of Syncing
- Buy Your Book: First, purchase your digital book from your favored stage, Amazon’s Kindle or Apple’s iBooks, for instance.
- Sign in: Ensure that your devices are all validated with a similar record. In the event that is not, log out and afterward log back in with similar record subtleties.
- Sync: Now, on each platform, there is an option to sync your content. For Apple users, this option is under the settings tab.
- On Kindle, go to ‘Manage Your Content and Devices‘ in your Amazon Account – your purchases should automatically sync across your devices.
- Wait: After selecting the sync function, wait for a few minutes. Each of your devices will get the most recent forms of the things you’ve purchased. Each of your devices currently has the most recent form of your digital library.
Challenges You Might Encounter
As straightforward as it sounds, sometimes you might encounter problems with syncing Of course not! We should check out at a few of the most common issues:
- Too long to sync: Matching up can in some cases take more time than arranged. If this happens, really investigate your association with the web. Weak or unstable internet could be the culprit here.
- If your purchase doesn’t appear in the ‘Library‘: Try refreshing the page.
Tips to Enhance Your Syncing Experience
- Continuously ensure your gadget has sufficient storage. If your storage is running out, some books might not sync.
- Regularly update your apps and operating system. Sometimes, outdated systems may not sync properly.
Wrap up
If you can sync your purchased books in a flash, you will have a better digital learning experience. No bookmarks or manual updating is required to continue reading the book you started on your smartphone.