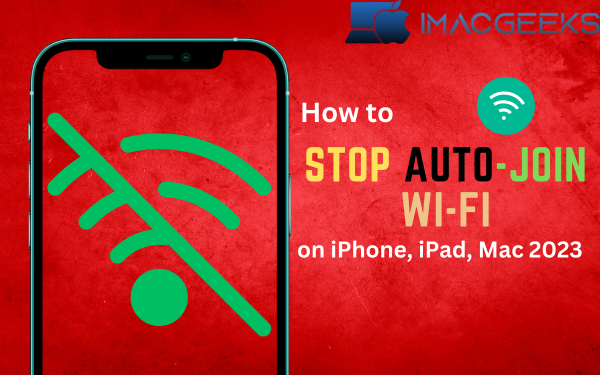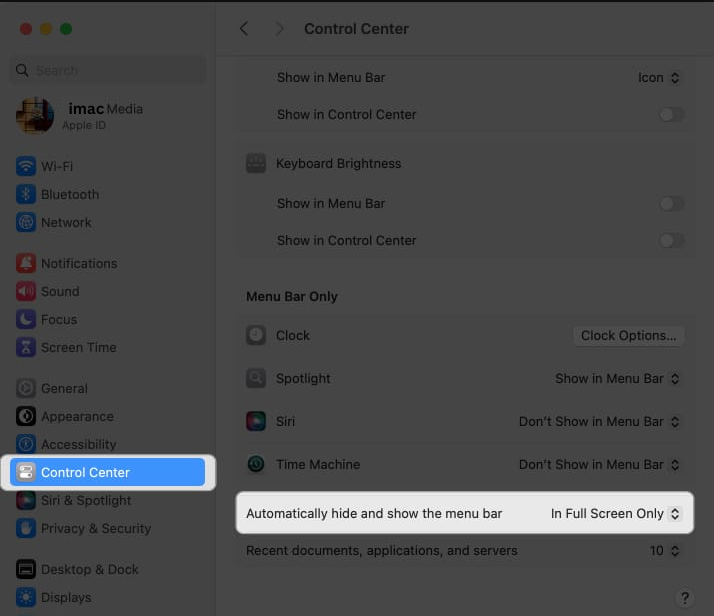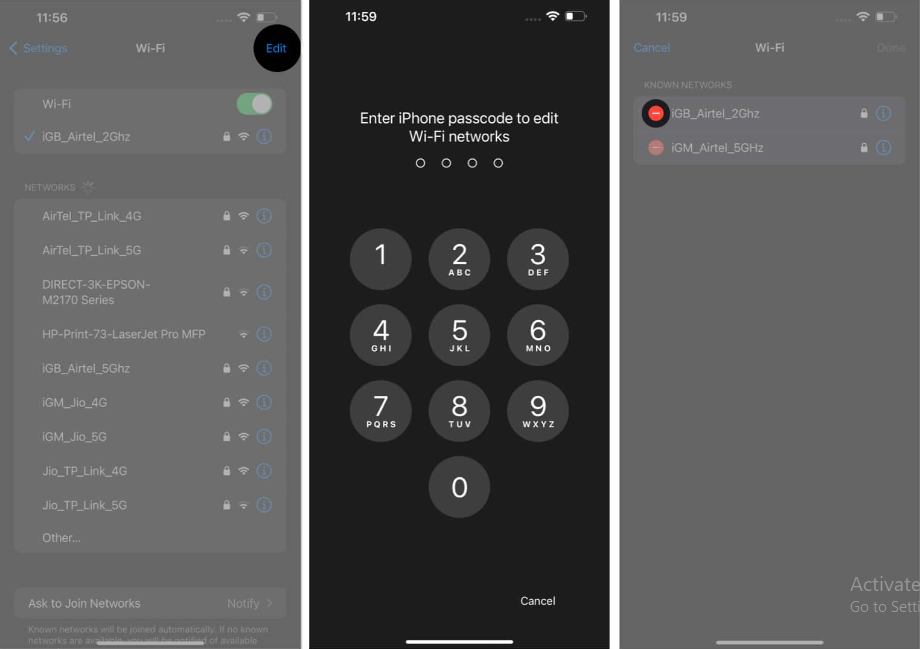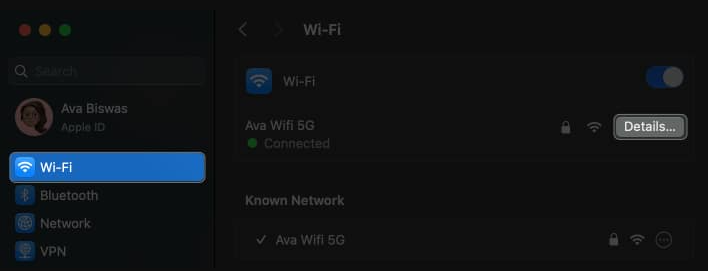Stop auto-join Wi-Fi on iPhone, iPad, and Mac right now. Are you weary of your Apple gadgets automatically joining to any available Wi-Fi network? Frustration grows when this interferes with your internet speed or depletes your battery life. What is the solution?
Why You Must Stop Auto-join for Wi-Fi on Your iPhone!
With an iPhone, iPad, or Mac, turn off WiFi auto-join. When your iPhone connects to stop auto-join Wi-Fi networks without your intervention, are you always on the go? Although it could appear like a useful feature, you really need to avoid this from occurring.
Why you should turn off auto-interface for Wi-Fi on your iPhone!
This is especially important when your iPhone is associated with your Wi-Fi organization. In any case, a little deeper and you’ll find reasons that aren’t promising.
- Security Risk: Not all organizations are secure. Connecting automatically to any available Wi-Fi exposes your device to potential risks like data hacking.
- Battery Drain: Constantly searching and connecting to Wi-Fi networks uses up a lot of battery power and it can drain your battery much faster.
- Data Misuse: Insecure networks often come with hidden costs, with your private data possibly being misused. Doesn’t it suddenly seem wise to adjust your Wi-Fi preferences.
How Can You Disable This Feature?
If you’re concerned about the risks described above, here’s how you can prevent your iPhone from automatically connecting to Wi-Fi Networks:
- Open Settings.
- Click on Wi-Fi.
- Choose the Network.
- Switch off the Auto-Join feature.
- This way, you protect your iPhone from unwanted connections, ensuring a safer user experience.
How to Turn Off Wi-Fi Auto-Join on iPhone or iPad?
Stop the iPhone, iPad, and Mac from automatically connecting to stop auto-join Wi-Fi. Our everyday lives rely heavily on strong and speedy Wi-Fi connectivity. iPhones and iPads are designed to be as convenient as possible, with automatic network connection as a key priority. Thus, it might be frustrating when your device repeatedly connects to a powerless Wi-Fi organization. Let’s see how to disable Wi-Fi auto-join on iPhone or iPad.
Turning Off Wi-Fi Auto-Join on iPhone or iPad
First and foremost, you may be questioning, “Why turn off this useful feature?” It is useful when your device connects to a strong Wi-Fi network at work or at home. However, as you develop, auto-interfacing with public organizations may significantly reduce your internet speed while also jeopardizing your data security.
So then, at that point, how would you Switch off Wi-Fi auto-join on your gadget. How about we make a plunge directly into it:
- Open Settings on your iPhone or iPad.
- Click on Wi-Fi. A list of accessible networks will display.
- Pick the Wi-Fi network which you need to prevent your gadget from auto-joining.
- Whenever you’ve done this, your gadget will never again interface consequently to the recently shown network. You’d need to physically choose it from the rundown when you need to utilize it.
The ‘Ask to Join Networks’ Option
Did you know about the ‘Ask to Join Networks’ component? Well, this option alerts you each time your device detects an accessible network. It’s almost a pre-installation guide to prevent unnecessary auto-connections.
Here are the easy steps to enable ‘Ask to Join Networks‘:
- Go to your Settings device.
- Tap to click your Wi-Fi.
- Scroll down to Ask to Join Networks and enable it.
- Now your iPhone or iPad will always ask for your approval before joining any network.
How to Forget a Wi-Fi Network On Your iPhone or iPad
You may have found yourself in a situation when you forgot to set up Wi-Fi on your iPhone or iPod touch and had no idea how to do it. Relax, once you’ve got the hang of it, everything will be easy. This article will explain in detail “how to forget WiFi network on iPhone and iPad”. Let’s delve right in.
Have you forgotten what a Wi-Fi network is?
This is a regular inquiry, and the solution is quite important. Failure to remember a Wi-Fi network implies that your device will never automatically connect to that organization. This is a useful consideration for managing unstable, sluggish, or troublesome relationships.
Steps to Forget Wi-Fi Network on iPhone
Step 1: Access your Wi-Fi settings
Switch off the Home screen, Tap Settings, then find and select Wi-Fi.
Step 2: Select the network to forget
You will see a rundown of Wi-Fi networks that your gadget is associated with. Find the organization you need to leave alone, and afterward click the “I” symbol close to it.
Step 3: Forget the network
Finally, you’ll see an option to “Forget This Network“. Click on that and confirm when asked. Voila, you’ve successfully learnt how to forget Wi-Fi network on an iPhone!
How to Forget Wi-Fi Network on iPad
The process is almost identical to the iPad. Inside:
- Open your Settings app.
- Select the Wi-Fi.
- Find and click on the “I” image close to the organization name you wish to leave alone.
- Click Forget This Network and confirm.
And just like that, you’ve forgotten a Wi-Fi network on an iPad!
How to Disable Wi-Fi Auto-Join on Mac: Simple Steps
Macs are excellent gadgets, but there are several characteristics that may be a little irritating. One such function is Wi-Fi Auto-Join. Will your Mac ever connect to or disconnect from Wi-Fi networks? Simply sit back and you’ll discover how to disable preconfigured Wi-Fi associations on your Mac.
How to Disable Wi-Fi Auto-Join on Mac
Here are a few basic advances you can follow to impair the Wi-Fi Auto-Join on your Mac.
Step 1: Access The Network Preferences
In the first place, click on the Wi-Fi image situated at the upper right of your screen and select ‘Open Organization list‘ starting from the drop menu.
Step 2: Open Advanced Settings
In the following window, click on ‘Advanced‘
Step 3: Uncheck Auto-Join
On the following screen, find the Wi-Fi network that you wish to prevent your Mac from naturally joining. Click on it to feature it, then uncheck the crate stamped ‘Auto-Join‘.
Step 4: Save Your Changes
Remember to hit ‘alright‘ to save your changes. Finally, close the network preferences window.
Frequently Asked Questions
Q: Can I reverse the process?
A: Definitely! Just follow the steps again but this time, check the ‘Auto-Join‘ box instead of unchecking it.
Q: Will this affect my other devices?
A: No, this change is specific to your Mac and won’t affect your other devices.
How to Forget Wi-Fi Network on Mac: The Quick Guide
Have you at any point pondered: “How would I fail to remember the stop auto-join Wi-Fi network on my Mac?” Relax, we got you. This article uses our skill and experience to give you a fast, basic, and idiot-proof technique.
How to forget Wi-Fi Network on Mac?
Sometimes, it’s necessary to forget Wi-Fi networks, especially if you’re regularly hopping between different locations or your device keeps auto-connecting to networks that are slow or unsecured.
Discovering the Network Preferences
The absolute initial step is to get to your organization inclinations. Select “Open Association Settings” from the menu.
Navigating through Advanced Options
In the Organization Settings box, click the High Level button. This will provide you a list of the many organizations that your Mac has lately affiliated with. This list includes your home and office, as well as the chain coffee shops you’ve frequented in the last two years.
Forgetting the Network
Now comes the most important aspect of how to forget stop auto-join Wi-Fi on Mac. Just locate the network you want to forget. Once you’ve found it, highlight it and then click the minus (-) button beneath it. This will take the network from your favorite network list.
Why forget a Wi-Fi Network?
Maybe you’re asking why I’d need to forget about a stop auto-join Wi-Fi network. However, the most important factor is security. Unsecured networks might expose your Mac to security dangers. Why take the risk when forgetting a network is so simple? Wiping off the memory of Wi-Fi networks on your Mac can be advantageous. So go ahead and follow the steps to clean and secure your Wi-Fi settings. This article is the definitive way to forgetting a Wi-Fi network on a Mac. Now you can quickly manage and safeguard your Mac by removing redundant or insecure Wi-Fi networks.
Conclusion
Finally, press the ‘OK‘ button and then ‘Apply‘. Voilà! Your network is now forgotten. The next time you are within range, your Mac will not immediately connect to it. You may repeat this procedure for every network you wish to forget. Isn’t it wonderful how a few simple measures may improve your digital experience and security?