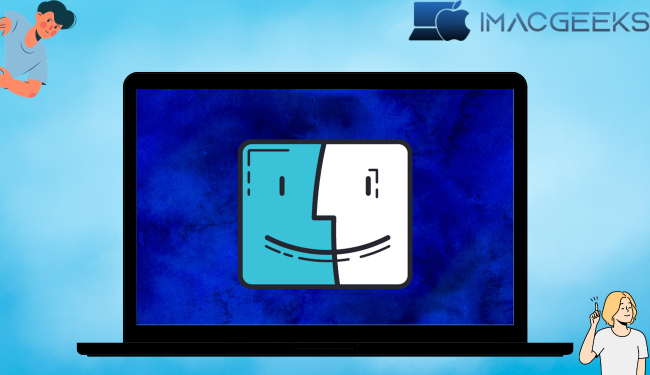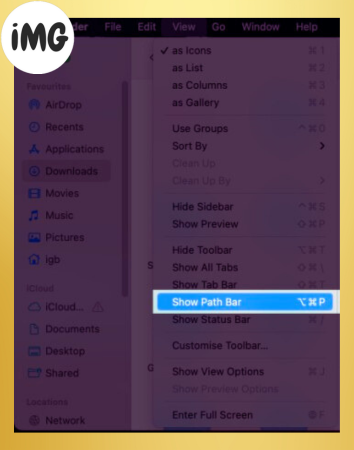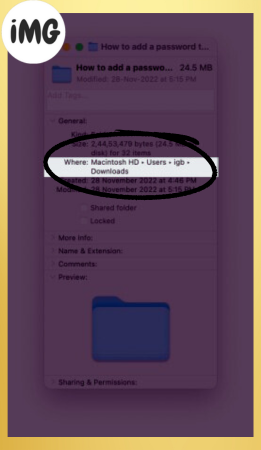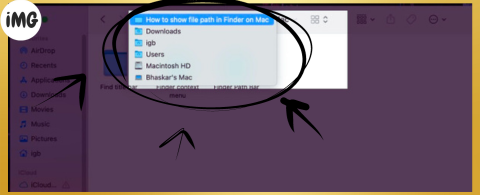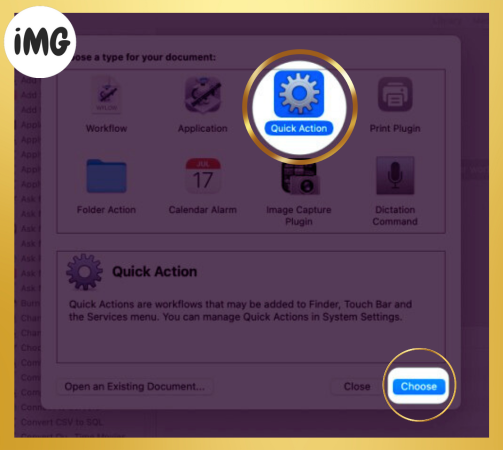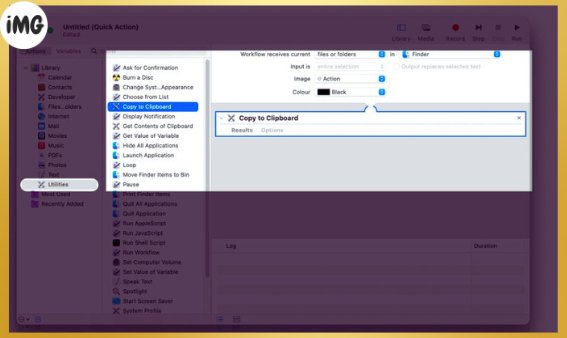This article discusses Ways to find a file path. The names of all Mac files start with “root.” If you use the device frequently, you have most likely gathered a large number of files and groups. Knowing the file location may make it easier to find things.
Finder Path Bar
The Finder Path bar is the easiest and fastest way to see a file’s complete path. The bottom of Finder displays the full path to the current location.
- Launch Finder.
- Click View in the menu.
- Choose Show Path Bar.
Show Path Bar by using Option + Command + P. You can hide the path bar by using the same commands, or you can open Finder – View Hide Bar. Right-clicking can be used to copy the path of a file.
If the Status Bar is visible, the Path Bar will display above it.
Finder context menu
The Finder context menu allows you to effortlessly copy the file path to your clipboard and paste it wherever you need it.
- Launch Finder.
- Choose and right-click the file.
- Hold the keyboard’s Option key.
- Choose Copy [file name] as Pathname.
- Paste the file path wherever you wish.
Note: Holding the Option key converts Copy into Copy [file name] as Pathname.
Get Info
In macOS, Get Info displays the file path with two clicks. Check out the steps below.
- Open Finder and right-click the file.
- Select Get Info.
- The Where pop-up menu now displays the file path.
Finder title bar
This process applies to folder files. The route may be tough to recreate, but the dropdown menu makes it simple to locate the file.
- Enter a Finder folder.
- Right-click the Finder title bar.
You may easily navigate to your selected folder or location using the dropdown menu.
Go to Folder
If the previous methods were too frightening, this drag-and-drop approach that uses the Finder’s Go to Folder command can display file paths instead.
- Launch Finder.
- Select Go → Go to Folder from the navigation bar.
- Drag the file to the path box to check its path.
This feature necessitates several Finder windows. Drag and drop between windows.
Spotlight
Spotlight can search for and open anything on our Mac with a few clicks, but we can also view file paths by using the techniques listed below.
- Use Command + Space Bar to launch Spotlight.
- Search for filename.
- Tap and hold Command.
Automator
This easy approach will delight shortcut enthusiasts! With Mac’s Automator, you can easily develop microservices that can execute several tasks, like as rapidly determining the location of a file. Create your own shortcut by following these steps.
- Go to Spotlight → Automator.
- Under Quick Action, click Choose.
- Current enters files and Finder through Change Workflow.
- From the leftmost Library menu, select Utilities.
- Drag or double-click Copy to Clipboard from the left menu.
- Select File from the top menu and select Save.
- Command + S works too.
- Following the renaming of the shortcut, select “Save.”
After creating a shortcut, choose File > Right-click > Quick Actions > [shortcut name]. The file path may be verified by putting it into a text editor.
Terminal
Terminal is one of your Mac’s most powerful tools, yet using it may be tricky. If you are comfortable utilizing the prompt, continue these steps to master your device.
- Go to Launchpad.
- Open Terminal.
- Drop the file into Terminal.
The path will be visible. - Right-click, copy path.
FAQs
Q: How can I halt Mac Finder actions?
A: Force the unresponsive Finder to exit with Command + Option + Esc. If this doesn’t work, see our guide on forcing an unresponsive app to quit.
Organize your Mac for simple navigation.
It’s difficult to remember how to navigate several files and folders. As a result, you may become upset and wish to clean up your Mac. These are the simplest macOS file path viewing methods. Please leave a comment if you have any other recommendations. This article (8 Ways to Find a File Path on Mac) will be helpful to you.