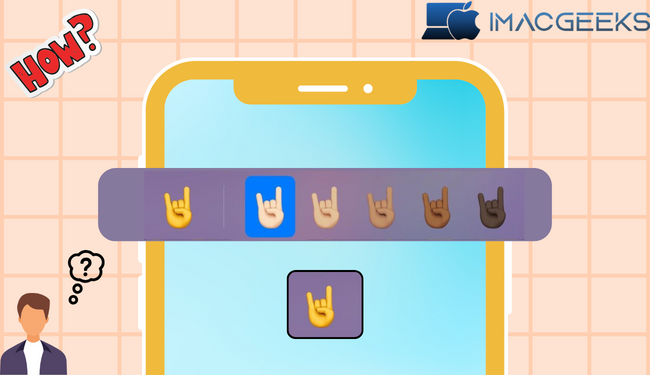Welcome, Apple fans. If you’re looking for a comprehensive tutorial to help you personalize change skin tone of emojis on your iPhone, iPad, or Mac, this is it. Today I’ll walk you through a fun and creative lesson for change skin tone of emojis on iPhone, iPad, and Mac.
If you want to represent your own skin tone or simply add some flair to your messaging, here is your one-stop shop. Please keep in mind that you can adjust the skin tone of any emoji that depicts hand signals or faces. Let’s get started.
How to Change the Skin Tone of Emojis on iPhone and iPad
- You can use the keyboard on your iPhone or iPad.
- Click the Emoji icon in the lower-left corner.
- Select any of the emojis that show faces or hands .
- Hold down and select any of the options until a pop-up menu appears.
- Choose any of the colours to replace the current one.

Every multi-faced emoji may be used in the same way.
How to adjust the skin tone of emojis on the Mac
- Opens a file or document, whichever suits your preferences.
- Depending on the model of your MacBook, you can choose from a variety of different MacBook models. Call up the emojis menu .
- MacBook Air key with globe icon: Press on the keyboard the function keys to bring up the emoji list.
- MacBook Pro: Access emojis via Touchbar.
- Use the control+command+space keyboard combination to open the emoji box if this does not work.
- Click here to learn more emoji This is a picture of a person’s face or hand sign.
- If the skin tone for an emoji is not displayed, click and hold on that emoji until it appears.

- Pick the one that suits you best, and it will replace the present fashion.
That settles it, then. It’s not hard, right?
Note: If you choose, you may follow these instructions to restore the edited emoji to its original condition.
Additional functions to test with the keyboard on iPhone
There’s more to do with the Apple keyboard than just changing the emojis’ skin tone. We’ll explore some of these factors.
- The text substitution tool allows users to build custom shortcuts for commonly used phrases or terms. It can save a lot of time and reduce repeated typing.
- Professionals who are constantly on the go can type single-handedly by setting one-hand typing options on their iPhone. This feature is quite useful.
- By using special characters and symbols, users are able to express themselves in the best possible way. You can switch between keyboards by holding a key down on the keyboard.
- The dictation feature on the iPhone offers unparalleled accessibility. When composing documents or messages, you can easily speak instead of typing.
These additional keyboard features are designed to provide convenience and efficiency to professionals who use Apple devices for their daily work.
FAQs
Will altering an emoji’s skin tone change its appearance?
Different skin tones simply influence how an emoji looks on your device. The emoji will display in your chosen skin tone when sent.
Do skin tone changes effect how all applications show emojis?
Almost all emoji-supporting applications alter skin tone.
Experience colorful emoji customization!
Done and dusted. Fulfilling your aspirations, here’s a quick and easy tutorial to personalizing your emojis and making them genuinely your own on your iPhone, iPad, and Mac. Accept your inventiveness and let your emoticons express your distinct flair.
Thank you for tuning in. If you have any views, please express them in the comments section below.