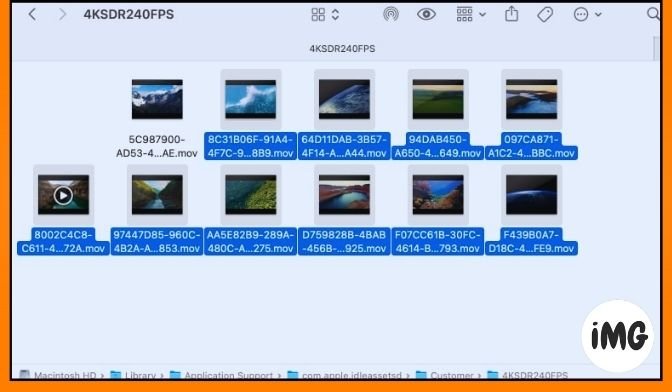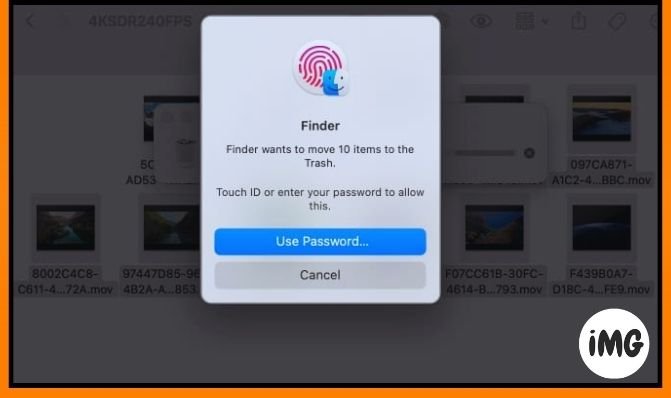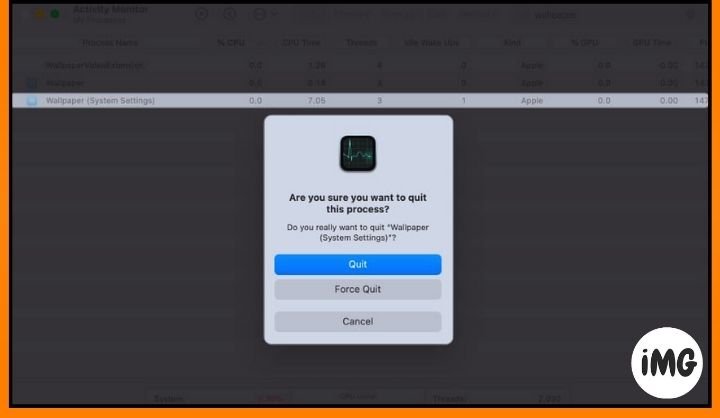MacOS Sonoma live wallpapers are absolutely stunning. These screensavers feature slow-motion video of locations around the world, including underwater macOS Sonoma’s live wallpapers. You’ll be tempted to download several just to check them out. The problem is that these videos are large and take up a lot of space on your computer once they’re downloaded. Here’s how to remove the previously downloaded live wallpapers on your Mac running macOS Sonoma.
Where can I find live wallpapers for Mac?
- To select and set your Mac’s wallpaper, including macOS Sonoma live wallpapers, go to Apple Menu ⇒ System settings ⇒ Wallpapers.
- The macOS Sonoma live wallpapers can be found under Dynamic Wallpapers. They are organized into categories such as Landscape, Cityscapes, Underwater and Earth.
You’ll have to download the delete macOS Sonoma’s live wallpapers you want, unlike in previous macOS versions where they were all built-in.
Where do macOS Sonoma wallpapers reside?
Mac will store the delete macOS Sonoma’s live wallpapers on your Startup Disk once you have downloaded them.
- You can also open Finder.
- Press Shift + Command + G or Go to Folder in the menu bar.
- Then enter this destination:
/Library/Application Support/com.apple.idleassetsd/Customer/
different formats and resolutions will be displayed, but your videos downloaded are most likely all stored in one folder, depending on the screen resolution.
How to delete macOS Sonoma Wallpapers
These folders don’t have any system protection, so you can delete them easily.
- Open Folder. Then enter the destination:
/Library/Application Support/com.apple.idleassetsd/Customer/ - You can also read about the advantages of using Delete all folders If you want to remove all macOS Sonoma Live Wallpapers.
- It is a good idea, before removing downloaded wallpapers, to first quit Settings.
- Select the desired file and open the folder. Cmd + Remove You can use your keyboard.
- Drag each folder into the Bin in your Mac’s Dock.
How to Reset Wallpaper Services on Mac
Reset Wallpaper Services after deleting wallpapers to ensure that the changes are effective. This will update the System Settings interface. This will refresh the System Settings interface.
- Close System Setting.
- Launch Finder.
- Select Activity Monitoring from the menu bar.
- A pop-up window will appear. To confirm your choice, select Quit.
- Doing so stops Wallpaper service. If you delete the wallpaper you are currently using, your macOS will restore it to default and restart the Wallpaper service.
- Select Wallpaper, System Settings. This will stop the Wallpaper UI service in System Settings and restart it automatically.
When you return to the Wallpapers section of your System Settings it will now correctly display which wallpapers have been downloaded and which ones have not.
Also Check this: How to Fix YouTube App Keeps Crashing on Mac?
Why should you reset wallpaper services on Mac?
You may notice that the System Settings update is a little slower after you have removed the live wallpapers. Although you may have removed the wallpapers that were downloaded from your MacOS, it might appear in the Wallpapers section under System Settings as though they are still there.
You’ll need reset the Wallpaper service to ensure that your Mac will reflect the changes made after deleting the wallpapers. This is a crucial step because it will refresh the interface of your System Settings’ Wallpaper section.
Downloading these wallpapers can be harmful to your disk space. Keep only those you intend to use and delete the others. Download them as many times as you like.
Was it successful for you? Comment below and let us know!