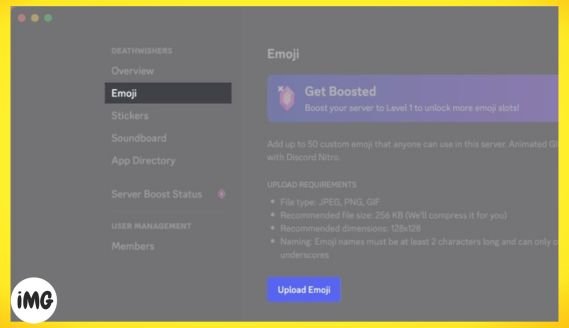Here is how to add custom emojis to Discord server on iPhone, iPad, and Mac {2024}. Want to make the Discord chat room dynamic and more fun? Add a personal touch with custom emojis. What’s this? This guide will show you how to add custom Emojis to Discord in simple steps.
What are Custom Emojis on Discord
Emojis are tiny, optimized images that can be found on keyboards. They represent emotive expressions or objects, symbols or characters. A custom emoji is an image or graphic users can upload to their Discord server and use in the chat.
Users can create emojis or use those from other sources to give their chats a personal touch. They also add unique expressions and insider jokes. Once you master the process, it’s easy to customize your chats.
How do I save Discord Emojis to my iPhone and Mac?
It can be a pain to create custom emojis. Do not worry! You can download emojis from other servers and save them. Let’s look at how to save emojis before you create and share personalized emojis in Discord.
For iPhone and iPad
- Launch discord to access any channel, chat or other services.
- Choose the image or custom emoji of your choice.
- Hold down the file you want to use until a pop-up menu appears.
- Click to Save Image.
Allow to access Discord on your device if prompted.
That’s it! You will now be able to access the following file in your Photos gallery.
On Mac
- You can download the Discord app on your Mac.
- You can navigate to any channels that you wish.
- Choose any emoji or images from the server.
- Right click on the file and select Save Image.
On the Web
- You can access Discord in any browser.
Make sure you are logged in. - Find and open the images or Emoji that you want to save offline.
- Click the image file and select Save Image as.
- Rename the file and select a destination directory. Then, hit Save.
- The file will then be downloaded onto your device.
Create new custom Emojis on iPhone or Mac
Don’t worry if this does not satisfy your creative urge. You can also create your own emojis in Discord. Note that emojis should not be larger than 256KB, and the resolution must be 128×128 pixels.
- Choose a image of your choice.
- Open it with a photo-editing tool on your iPhone or iPad.
- Resize your image to 128,128 pixels and save it as PNG.
You can now use your emoji. If you want to make it even more customized, remove the background and add animations. The sky’s the limit.
Add Custom Emojis to Discord on iPhone or Mac
It’s now time to upload your custom emojis on your Discord server.
For iPhone and iPad
- Launch Discord on your iPhone.
- Click the 3-dot icon beside the title of the service.
- Emoji is available in the Settings menu.
- Hit Upload Emoji.
- Select the image that you have created or saved.
You may further crop an image and adjust other parameters. - Click and choose.
- Once it is uploaded, you’ll find it at the top.
- Custom Emoji to change the title.
- Return to the chat menu and select the Emoji menu.
- You can find the added emoji at the top.
For Mac and Web
- You can also download the Discord app or web page to your Mac.
- You can now access the channel of your choice.
- Select the dropdown icon by clicking the icon next to the title of the channel.
- To proceed, select Settings.
- Choose the Emoji option.
- Click Upload Emoji.
- Click Open and select the saved file.
- Click the customized emoji, and rename it.
- To save your preferences, click Return.
- Now you can use any chat to send -uploaded emoji.
Benefits from adding custom emojis in Discord channels
Professional communities can benefit from a variety of benefits when they create and upload custom emojis to Discord.
- Businesses can create an identity for their members by using their logos or mascots in the form of custom emojis.
- Customizing emojis can help you communicate more effectively. It improves teamwork by making the conversations more enjoyable and engaging.
- Custom emojis can create a sense of inclusion in a community, as they reflect different backgrounds and interests.
- Visual shorthand simplifies communication using commonly used phrases, memes or inside jokes in a community. This saves time and increases productivity.
- Using naming conventions, you can organize your custom emojis further into folders or categories. You can, for example, name them “Emoji_Name_Category”, to make them easier to locate.
The addition of custom emojis on Discord servers enhances the experience for groups and promotes happiness.
Also Check this: How to right-click on Mac: 5 Quick ways explained in {2024}
FAQs
Can I use custom emojis on multiple Discord servers at the same time?
You can add the same custom emojis to multiple servers if you have the permissions.
Can non-Nitro members use custom emojis?
All server members, whether or not they use Nitro, can use custom emojis. Nitro members, however, can use any emoji on any server.
Does custom emoji expire in Discord?
Once you add a custom emoji, it won’t automatically expire or be removed.
Emojify your Discord server!
Custom emojis, as we conclude our emoji-enhancing adventure, are more than digital decorations. They’re the threads of the tapestry that makes up your Discord server identity. Custom emojis offer a world of endless creativity where even the smallest symbols can create the deepest connections.
Please accept our sincere thanks for reading. Please leave a comment below.