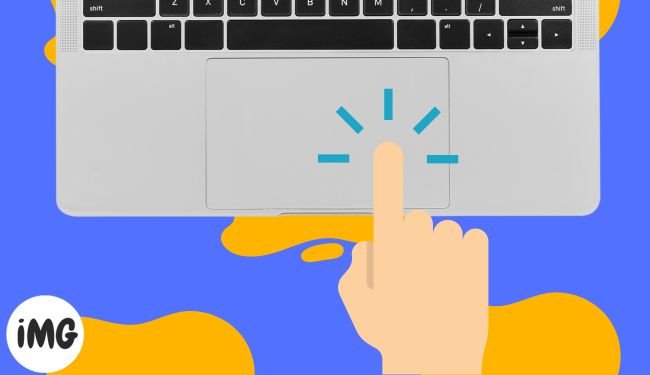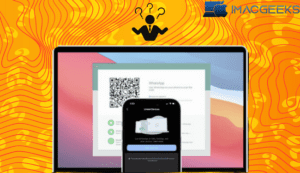If you’ve recently migrated from Windows to macOS, you may be wondering how to right-click on your Mac. This is because the right-click function on macOS differs slightly from that on Windows. On macOS, the left-click selects something, whereas the right-click opens contextual menus, submenus, and shortcuts. In this guide, I’ll demonstrate how to right-click on a Mac using the default Trackpad, Magic Trackpad, Magic Mouse, or any other mouse. Let’s get started.
How to right-click with the MacBook’s trackpad or Magic Trackpad
If you have a MacBook Air, MacBook Pro, or Magic Trackpad, follow the steps below to right-click or secondary-click on your Mac.
Using two fingers
The best way to second-click on a Mac is to tap the trackpad with two fingers. The right-click with two-fingered option is deactivated by default, but you may enable it by following these steps:
- Navigate to System Settings by clicking the Apple menu (*) in the top-left corner.
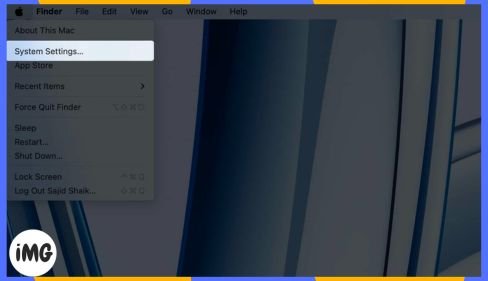
- Scroll down and click Trackpad in the left window.
- Choose the Point and Click tab.
- Click the dropdown next to Secondary Click and choose Click or Tap with Two Fingers.

Clicking on the bottom right corner of the trackpad
If you want to click on the trackpad’s bottom right corner rather than tap, you can change the Secondary Click option in Trackpad settings to Click in bottom right corner. It also functions as a physical button, so you won’t have to use two fingers for this. Furthermore, if you mistakenly hit the trackpad with two fingers, it will not be recognized as a right or secondary click.
Clicking on the bottom left corner of the trackpad
Similarly, if you are left-handed, you may opt to use the bottom left corner of your trackpad as the secondary click. In that situation, you can change Secondary click in Trackpad settings to Click in bottom left corner.
How to right-click with the Magic Mouse
Apple’s Magic Mouse is very similar to a mouse used with Windows PCs. It contains a touch-sensitive surface that recognizes which side you touch with your finger. Mac defaults the secondary click to the right side, however you can change this by following these steps:
- Select System Settings from the Apple menu (*).
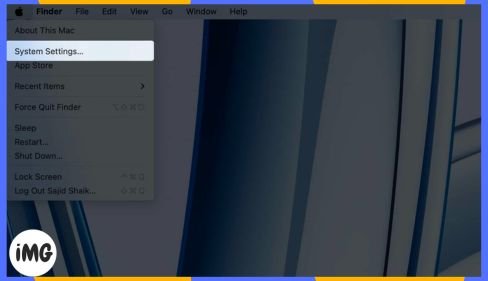
- Scroll down and click Mouse in the left pane.
- Set the Secondary Click option under the Point & Click tab to Click on the right or left side, depending on your preferences.

How to right-click on a Mac with a standard mouse
When you attach an ordinary mouse with buttons, macOS will identify it and map the left and right clicks accordingly. As a consequence, when you attach a conventional mouse to your Mac, it will function similarly as when linked to Windows.
When connected to a Mac, you may switch between left- and right-clicking with your mouse. Follow these steps to discover how:
- Navigate to System Settings by clicking the Apple menu (*) in the top-left corner of your screen.
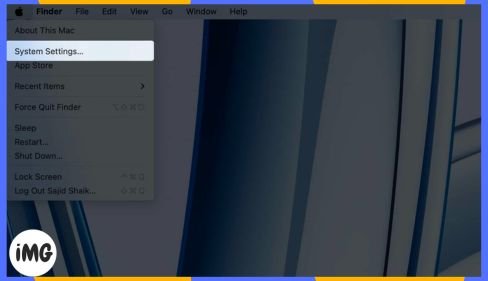
- Scroll down and pick Mouse in the left window.
- Set the Secondary Click option to click on the right or left side, as desired.

How to right-click without a secondary button (using the Control key) on Mac?
In the worst-case situation, if your mouse or trackpad’s right-click capability fails, there is another method to use it. hit the Control (⌃) key on your keyboard, then click the left button on your mouse, touch the trackpad, or hit the bottom left corner of the trackpad.
Use accessibility options for right-clicking with the keyboard
If you utilize Accessibility settings on your Mac, macOS will allow you to use right-click. It may not be optimal for everyone, but it works perfectly for people who need to operate the mouse with their keyboard. To right-click with accessibility choices on a Mac, follow these steps:
- Select System Settings from the Apple menu (*) on your Mac.
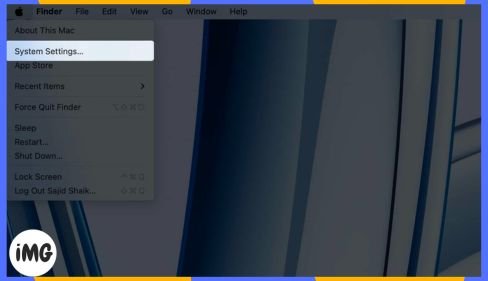
- In the left pane, choose Accessibility, followed by Pointer Control on the right.
- Enable the toggle next to the Mouse Keys and Alternate Pointer Actions settings.

Once enabled, you may use your mouse to right-click by pressing F12 or Fn + F12 on your keyboard. Similarly, to left-click, use the keyboard shortcut F11 or Fn + F11.
However, if you select Mouse Keys and Alternate pointer actions in Accessibility options, some keys and keyboard shortcuts may not operate properly. Accessibility Shortcuts allow you to rapidly enable and disable various settings. To access Accessibility Shortcuts on your Mac, press Fn + Option + Command + F5, and if you have a Mac or Magic Keyboard with Touch ID, tap it three times to summon it.
Different methods to right-click on a Mac
These are the several ways to right-click on your Mac using a mouse, trackpad, or keyboard. Even though it’s named secondary click on macOS, it works the same way as right-click on Windows. I hope you’ve learnt how to right-click on a Mac and MacBook. If you have any more approaches or questions about this tutorial, please share them in the comments section.
Read More: