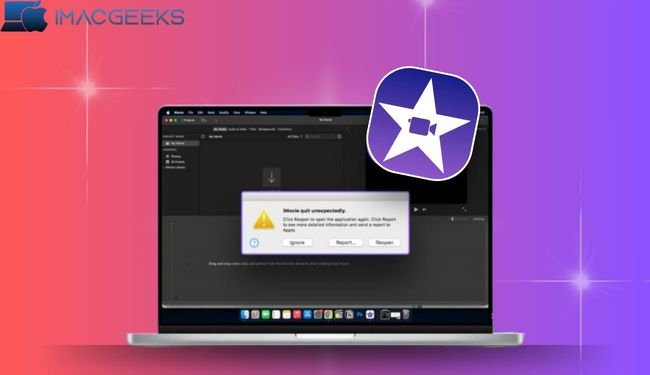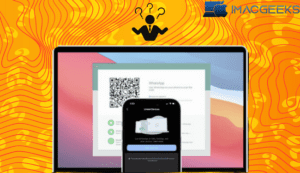When iMovie on your Mac is unresponsive while you are working on a video project, it may be very annoying. This is a really good native video editing program. But occasionally, it crashes and has bugs. Don’t worry if your Mac keeps crashing or won’t launch iMovie! This guide’s fixes might assist you.
Force quit iMovie on Mac and open it again
Try forcing the app to close and reopen it if iMovie does not work or respond on your Mac. This will fix minor bugs that could be causing the app malfunction.
- Click on the menu bar and select Force quit.
You may also use the keyboard shortcut Command + Option + Esc. - Click on iMovie in the list of applications.
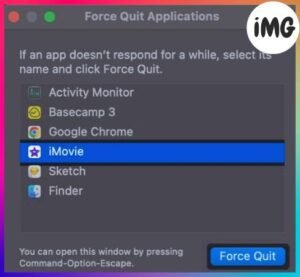
Ensure that the iMovie project is not corrupted
The iMovie application may crash or fail to open if there is corruption in the project. Try creating a new iMovie project and importing media files from the damaged one to discover if the project is corrupted. If the original project runs and runs well, it could be corrupted.
Ensure that the file format and codec are supported
iMovie can only display and process media encoded in certain file formats. The app may be unable to read data if you use a codec or format that is not supported.
You can check the format of the file by Right-clicking on a media document, then going to Get Information. Check if the file is listed on Apple’s supported media formats for iMovie.
Ensure that the Mac has enough RAM
iMovie requires a lot of RAM to function properly. You may have frequent crashes and performance problems when using iMovie if your Mac does not have enough RAM.
Close all background apps that are not in use if you have an Apple Silicone Mac. iMovie will run smoothly and without crashing if it has the maximum amount of RAM.
- Use Launchpad or Spotlight to open Activity Monitor on your Mac.
- Select the Memory tab and look up the RAM use.
- To close useless applications, select them and click the “x” button.
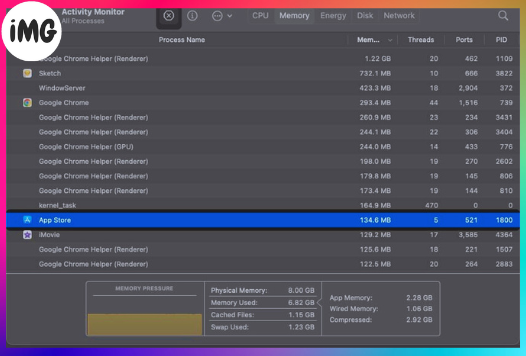
Ensure that the Mac has enough storage
Apple recommends that iMovie be run on at least 10GB free of charge. If you are working on a complex project with high-resolution videos or multiple layers, you will need more space to store the project files, cache, and other files generated by iMovie.
- Click on the Apple Logo located in the menu bar.
- In the sidebar, choose General and then Storage.
- Make sure your Mac has enough space for iMovie.

You may use our detailed instructions to free up space on your Mac if its storage is getting low. Once your Mac’s storage is sufficient, see if iMovie functions correctly.
Check for updates to iMovie and macOS
Keep your software updated to ensure optimal performance, and to fix any bugs or incompatibilities. It is possible that outdated software will cause app crashes. This includes those relating to iMovie. Check for the latest macOS version and upgrade your Mac.
Follow these steps to install the latest version of iMovie:
- Launch the App Store by clicking the Dock or Launchpad.
- Choose the Updates option from the sidebar.
- Click the button to update iMovie.
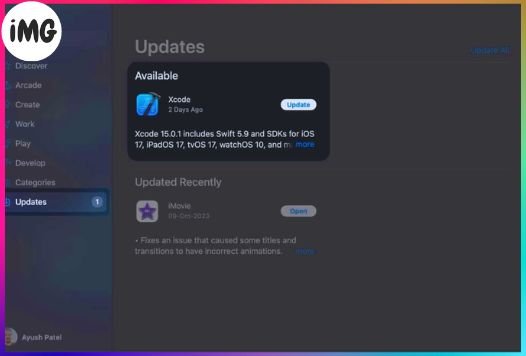
Open iMovie in a new library on the Mac
Try opening iMovie with a different library if iMovie crashes or does not open due to an issue with a library file. This will create a new library that is free of any issues associated with the old library. You can now work on your project without having to worry about those annoying application crashes.
- Double-click the iMovie by holding down the Options button.
- Click Create – Choose a location to create your new library.
- Force-quit iMovie Hold down the Options keys while double-clicking (iMovie).
- Choose the library you just created.
You can also copy projects to your new library from the old one.
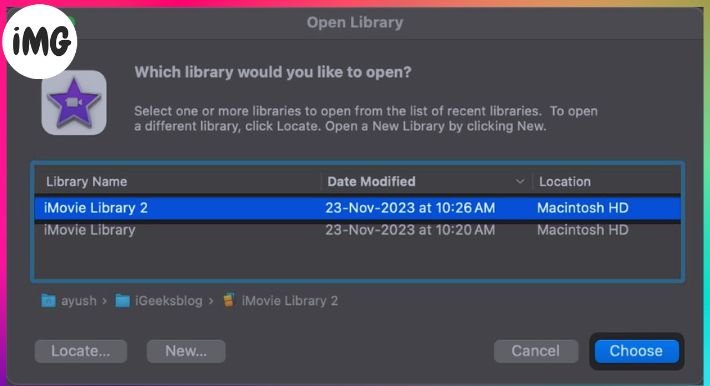
Change the export file choices in iMovie for Mac
If iMovie crashes when you try to export a project, this may be because the format of your export file is incompatible. Select a format or codec that is compatible or widely supported.
- Open the iMovie Project you wish to export.
- Click on the Share icon.
- To export the video, change the options and then click Next.

- Select a Location to which you wish to save the video. Click Save.
Delete the render files for iMovie
iMovie will create temporary files when you work on a project. These files can become corrupted, causing performance problems. These issues can be resolved quickly by deleting these render files.
- Launchpad or Spotlight are the best ways to open iMovie for Mac.
- From the menu bar, select iMovie → Settings.
- Select Render files and click Delete.

Reset the SMC and NVRAM on Mac
The NVRAM and SMC are two physical chips in the Mac. They store settings and control important functions. These components can be reset to resolve some issues, such as iMovie crashes.
If you don’t know how to accomplish this, check out our guides on resetting NVRAM on Mac and resetting SMC on Mac.
Delete both cache.mov and cache.plist
iMovie creates temporary files called caching.mov and caching.plist in order to store data, improve performance and enhance storage. iMovie can crash or stop working properly if these files have glitches. Deleting the files will make iMovie recreate them. This can fix many issues.
- Open the Finder in your Mac and click Go.
- To access other options, hold the Option Key. Then, select Library.
- Go to the Caches directory and select cache.mov and cache.plist.
- Hit Move Bin.
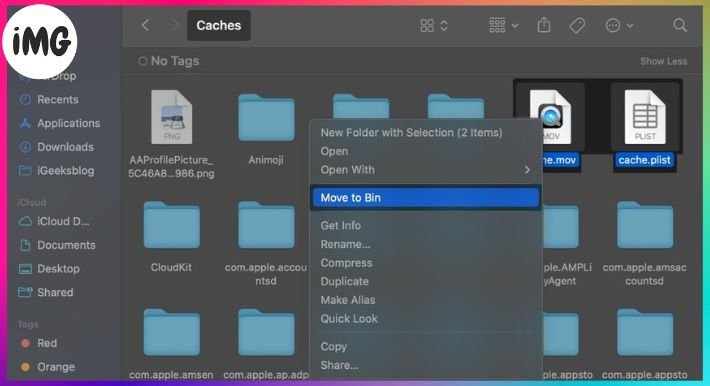
Reset the iMovie program preferences
iMovie issues can often lead to crashes and malfunctions. This will reset the default settings and fix any incorrect configuration.
- Launchpad or Spotlight are the best ways to open iMovie for Mac.
- Hold down the option + command until you see an alert pop up.
- To reset all iMovie preferences, click Delete Preferences.

Remove and reinstall iMovie for Mac
If you have tried all other troubleshooting techniques and iMovie still crashes or won’t open, uninstalling the application may solve the problem. This will help eliminate any corrupted or bugged files that may be the cause of your problem.
- Open the Finder in your Mac and select Applications.
- Right-click iMovie select Move Bin.
- Install iMovie from the App Store, and then check to see if it fixes the problem.

Wrapping it up…
By following the step-by-step instructions above, you can quickly discover and resolve the underlying issues that may cause iMovie to crash or not function properly on your Mac. If this troubleshooting advice was helpful, please let us know which approach worked best for you in the comments area below.