Macs have some of the most dependable and efficient reset network settings. Additionally, macOS introduces security layers such as Private Relay to improve network security. However, if you use a VPN or other program that changes the network settings on your Mac, things may not proceed as planned. In such instances, reset network settings settings on Mac is unavoidable. Here is a guide to the same.
How to Reset MacOS Ventura and Sonoma Network Settings
Apple’s new macOS Ventura redesigned reset network settings System. This has prompted disarray among clients. It’s not as easy to reset network settings on Mac for all intents and purposes on iPhone or iPad. There are currently two ways to reset the network settings on macOS.
Method 1: Use the Finder to reset the network settings on macOS
macOS stores network preferences as PLIST files. Deleting these files will make macOS recreate the files automatically, which will reset the network settings. To reset the network settings of Mac via Finder, follow these steps:
- On a Mac, open Finder using Spotlight or the Dock.
- Click File on the menu bar after opening the Finder window.
- Either use the Go to Folder option or utilize the keyboard shortcut Command (⌘) + Shift (⇧) + G.
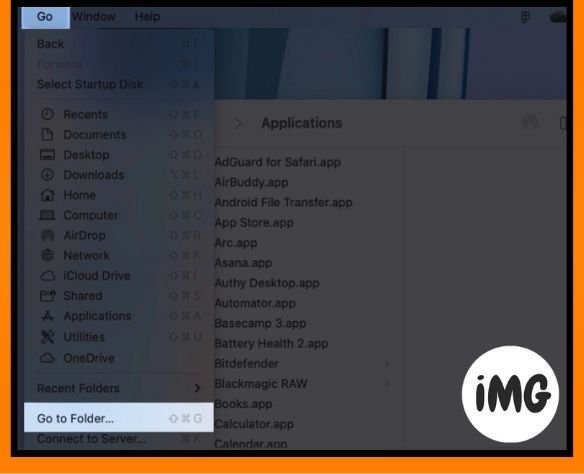
- Duplicate the accompanying location and glue it in the Go to Organizer field:
/Library/Preferences/SystemConfiguration - Find, duplicate and erase the accompanying records in the SystemConfiguration registry:
- com.apple.airport.preferences.plist
- com.apple.network.eapolclient.configuration.plist or com.apple.network.identification.plist
- com.apple. Wi-Fi.message-tracer.plist
- NetworkInterfaces.plist
- preferences.plist
- Duplicate the files and glue them into a salternate folder on your work area, or elsewhere as a back-up in the event that things turn out badly.
- Select the option to Empty Trash when you open Trash in the Dock.
- Restarting your Mac will reset all network settings and preferences.
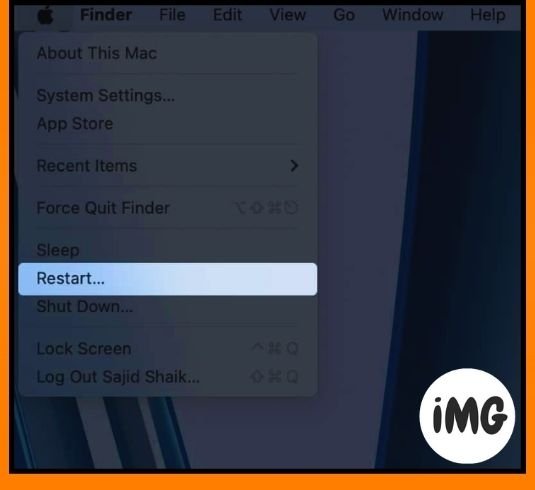
Method 2: Using Terminal, reset the network settings on your Mac
Terminal is another way to reset network settings on Mac. This method is not recommended if you’ve never used Terminal.
- Launch Terminal from Launchpad or Spotlight.
- Enter the accompanying command, and afterward press Return to switch Wi-Fi off:
sudo ifconfig en0 down
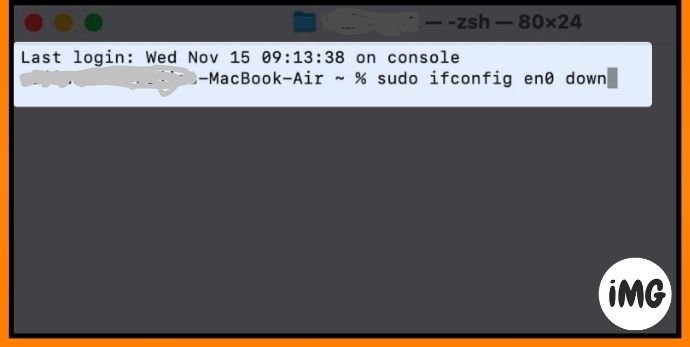
- Enter the accompanying command again to empower Wi-Fi:
sudo ifconfig en0 up
You can attempt the accompanying command in the event that the command to reactivate Wi-Fi doesn’t work:ifconfig -a
What happens on a Mac when the network settings are reset?
Resetting your Mac’s network settings is the best way to resolve many network issues.
- Resetting your network settings can be an incredible method for investigating any issue, whether it is with Wi-Fi, Bluetooth or VPN profiles.
- Resetting your network settings will not affect other settings on your Mac. This includes the preferences of applications, photos, videos and other files.
- You won’t even need to make a copy of your Mac prior to performing these steps.
When is it appropriate to reset your Mac’s network settings?
Resetting your organization settings can be an extraordinary method for fixing issues with the organization, however I don’t suggest it as a normal practice.
If you are having trouble with your Mac, try the basic troubleshooting steps first. These include disabling Wi-Fi and Bluetooth, changing DNS settings, turning off VPN etc.
Options for restarting the network on a Mac
If resetting your network settings does not resolve the issue, try these other troubleshooting techniques:
Method 1: Reconnect to the Wi-Fi network
Try turning Wi-Fi off and on on your Mac. This will force your Mac to reconnect with the Wi-Fi network that you previously connected.
It’s not always a perfect fix but it can work. These instructions will show you how to disable and enable Wi-Fi in macOS Sonoma, Ventura or any other version of macOS.
- On your Mac, select System Preferences from the Apple menu (<>) in the upper-left corner of the screen.
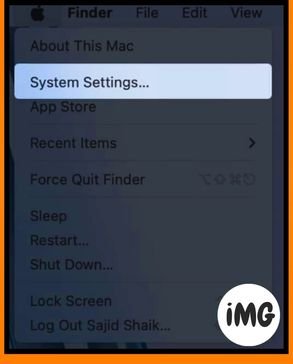
- Choose Wi-Fi from the left pane.
- Wait 10-15 seconds after turning off the Wi-Fi toggle.
- Re-enable the WiFi toggle.
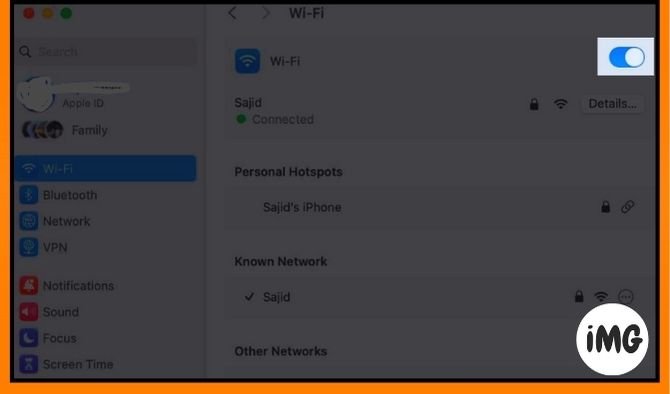
This method works on iPhones and iPads as well when Wi-Fi is not working.
Method 2: Restart the Mac
One of the most typical troubleshooting approaches for numerous difficulties with Apple products, including Macs, is to restart your device.
Select Restart in the Apple menu (◊) at the top left corner of the screen to restart your Mac. After your Mac restarts you should be able to connect to Wi-Fi.
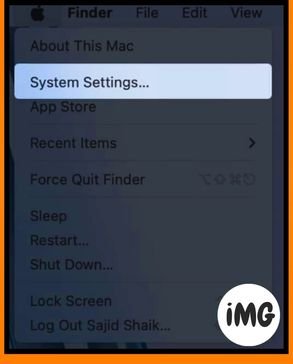
Reset Network Settings to resolve network troubles on your Mac!
Resetting your Mac or MacBook’s network settings can solve a variety of Wi-Fi, Bluetooth, and VPN issues. I hope you learnt how to reset your Mac/MacBook’s reset network settings from this article.
If you continue to have problems with your Mac’s network, you should take it to the nearest Apple Support or authorized service center. If you have any other recommendations or questions about this tutorial, please share them in the comments below.








