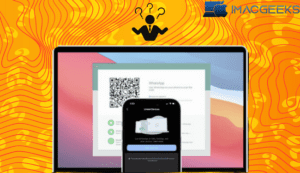Apple Notes block quotes function allows you to cite a paragraph or two in your note. Block quote is a new feature in iOS 17, iPadOS 17, and macOS Sonoma that allows you to structure large quotes in a stylish and easy-to-read manner. In this post, I’ll demonstrate how to add and delete block quotes, as well as how well they function while transferring notes!
You may add a block quote in Apple Notes before or after typing your content. Follow these easy actions.
How to add block quotes in Notes for iPhone and iPad
- Open the Notes app and go to a new or existing note.
- Position your cursor where you want the block quote.
- If you already have your text, insert it anywhere inside the text.
- For many paragraphs, select all of the text by double-tapping a word and dragging the highlight through it.
- Choose the Formatting (Aa) icon above the keyboard on iPhone or in the toolbar at the top of iPad.
- Tap the Block Quote (box and line) icon in the format tools’ lower right corner.
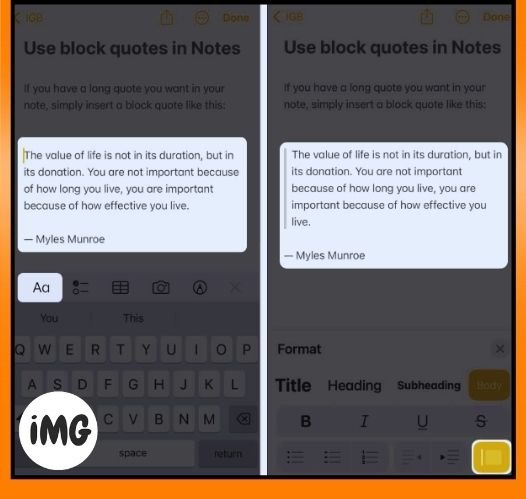
A vertical gray line will appear on the left, running the length of your text. The block quote is likewise somewhat indented.
Remove block quotes on the iPhone and iPad
If you subsequently desire to delete a block quotation from Notes for iPhone and iPad, you may do so with ease.
- Place the cursor anywhere within the block quotation.
- Choose the Formatting (Aa) icon.
- To deselect it, tap the Block Quote symbol.
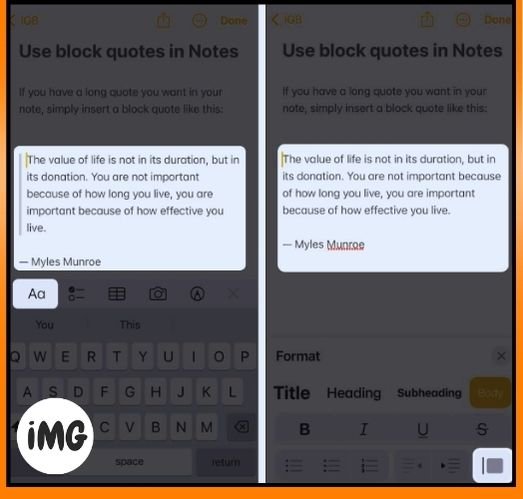
Your content should now revert to the original layout for your message.
How to Add Block Quotes to Notes on Mac
Adding a block quote in Notes for Mac is exactly as straightforward as on a mobile device, and you may use this style before or after entering your text.
- Position the cursor where you want the block quotation.
- If you already have the text, position your cursor anywhere inside it, or if you have many paragraphs, drag your cursor through them.
- Then, perform one of the following:
- Click the Formatting (Aa) icon in the toolbar.
- Right-click and select Paragraph Styles from the shortcut menu.
- Select Format in the menu bar.
- Select Block Quote, which adds a checkbox to it.

You will then see your quotation with a vertical line on the left and a little indentation.
Remove block quotes on the Mac
If you wish to delete a block quote from your note after adding it, you may do so just as easily as you would on a Mac.
- Put your cursor anywhere in the block quote’s text.
- Then, click the Choose a Style button, right-click, and select Paragraph Styles, or Format from the menu bar.
- Deselect Block Quote, which will remove the checkbox next to it.
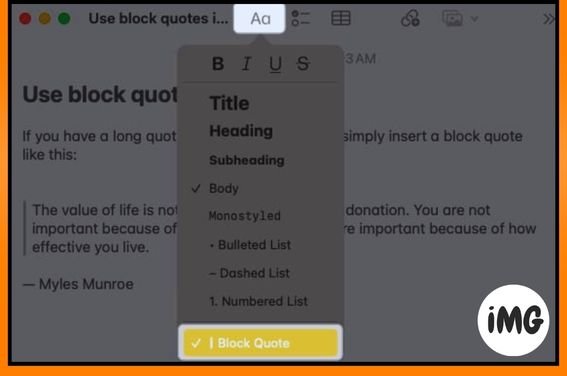
Your text will then appear in its original format.
Bonus: Move block quotations from Notes to Apple Pages
Have you used the “Open in Pages” option in Apple Notes? If so, you’ll be pleased to hear that when you add a block quotation in Notes and open it in Pages, the block quote is carried over. Because Pages does not presently provide a built-in block quotation function, this is much more beneficial.
- For iPhone, iPad, and Mac, use the block quote as stated above. Select the Share icon.
- Select Open in Pages to see your note and block quotation in a new Pages document.
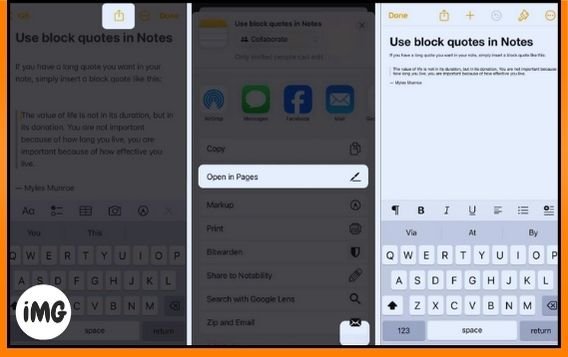
Tip: To link notes, check out another new Notes feature in iOS 17, iPadOS 17, and macOS Sonoma.
Block quotations made simple!
For longer quotations, instead of indenting text or using quotation marks, utilize Apple Notes’ block quote function. This produces a neatly structured note, which you can open in Apple Pages. Are you pleased to see the block quote option in Notes? Let us know!