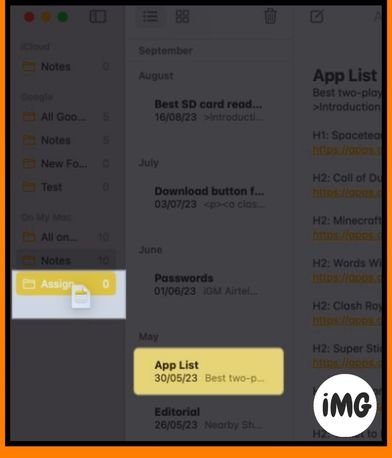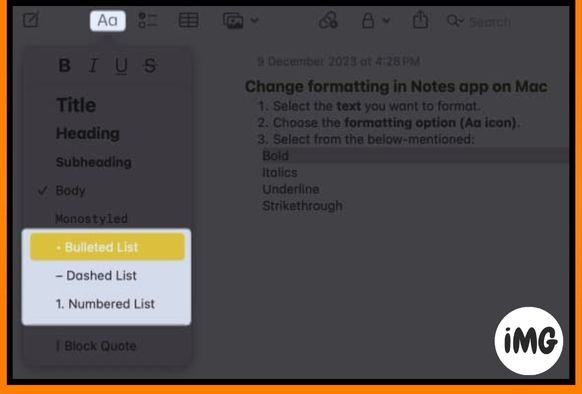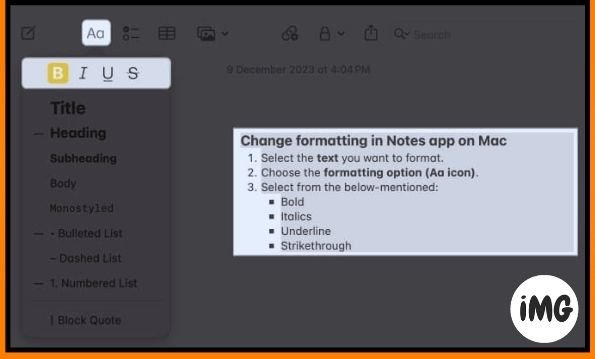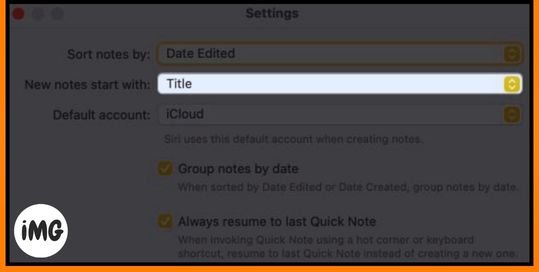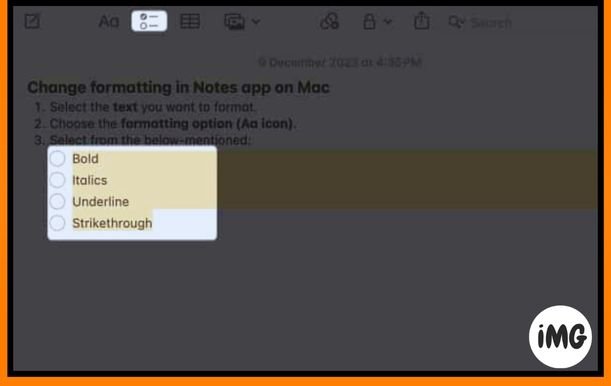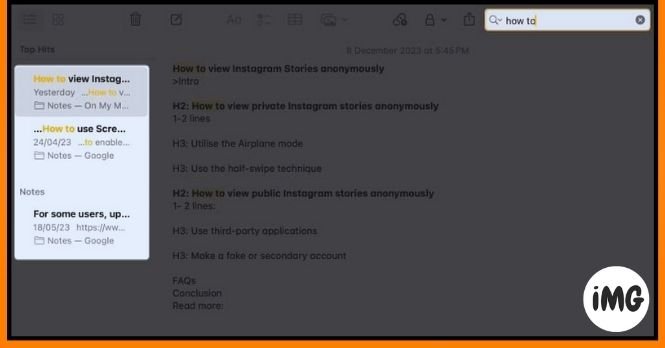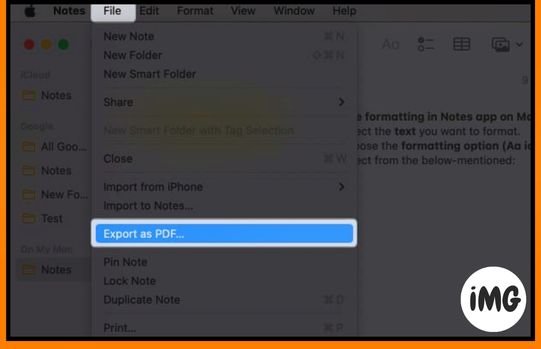It’s possible that the built-in macOS note app does not offer all of the fancy features offered by third-party note taking tips to use Apple Notes app. It’s simple and easy to use, giving you everything you need to make notes. This article will give you some tips on how to use the Apple Notes application on your Mac.
Mac How to organize notes into folders
It’s hard to keep track of your daily tasks, but the Notes app on your Mac can help. You can organize your notes on your Mac by using these simple steps.
- Open the Notes application.
- Click on the Sidebar Button at the top.
- Select iCloud or On My Mac.
- Click on the button to create a new folder.
It can be converted into a smart folder. - Enter a folder name.
- Click Ok.
- Drag and drop the notes you wish to organize into the folder.
Use bulleted lists and numbered lists
Bullet points can help you keep your notes neat. Bullet points can help organize your notes by arranging them in the right order, or listing out steps to complete a task.
- Write down your notes:
- Choose the notes you want to be bullets.
- Click on the Formatting Button (Aa Icon).
- Select one of the following options:
- List with Bullets
- Dashed List
- Numbered List
Mac How to add headings to the structure notes
Add headings to notes and you’re giving them a road map.
- Choose the text you want to convert into a heading.
- Click on the Format button (Aa Icon).
- Select Title or Heading.
It’s a great way to find stuff in your notes. You don’t need to use fancy words; simply click and type for organized note heaven!
Format text using Mac Notes
It is important to format text in order to distinguish headings, paragraphs and bullet points. Apple understands this and provides a way for you to format text the way you want. You can only use paragraph styles in upgraded iCloud Notes or on notes saved on your Mac.
Change formatting
- Choose the text you wish to format.
- Select the format (Aa icon).
- Choose from the following:
- Bold
- Italics
- Underline
- Strikethrough
Change text font, size, color and more
- Choose the text you want to change.
- Click the choice by right-clicking .
- Choose Colors – Select Font.
You can now customize the font style to your liking.
Change default title paragraph style
- Click on the Notes Menu.
- Select Settings.
- Click on the New notes begin with menu.
- Select your preferred default paragraph style from the available options.
Add block quotes
Apple Notes has a block quotes option that you can use to add citations. You can also use Mono style to add a gray background to your paragraph. To do this,
- Highlight the text in Notes.
- Click the text and select Paragraph styles.
- Choose Monospaced.
You can also get formatting options by selecting Format from the menu bar.
Highlight important data with colors
Highlighting important information in color is one of the best ways to improve your productivity and organization when using Apple Notes on your Mac. This feature lets you visually prioritize and categorize your notes. It makes it easier to find important details.
The ability to add colors to your digital workspace can help you organize and clarify it. You can use them to highlight important points in a summary of a meeting, to distinguish between work and personal notes, or to flag essential items on a checklist.
- Highlight the text you want.
- Click on the text and select Font. Then choose Display Colors.
- Choose a color of your choice.
Pin important notes
You can also pin important notes to the top of your refrigerator, just like you would a fridge note. You won’t need to scroll down or search for the essential grocery list, or inspirational quote that motivates.
- Choose the note you wish to keep on top.
- Click on the Note.
- Choose Pin note.
Tag notes for collaboration and share them with others
Sharing notes for collaborative editing with others is one of the features I love most about Apple Notes. It’s almost like having a virtual team meeting for your notes. There are no more confusing versions or endless emails. All your notes are in one place.
You can also tag recipients in the Note while editing. They can then focus their attention on the area that you have specified. Share your knowledge and improve your notes together.
Create Quick Notes
Quick Notes allows you to quickly record important information or capture ideas without having to open the Notes application. This feature allows you to quickly record brief thoughts, save web content, note phone numbers, etc.
Copy-and-paste styles
Copy-and-paste styles is a great feature to use when using Apple Notes on Mac. This feature will allow you to maintain consistency in your formatting and style throughout all of your notes.
- Choose the text you wish to copy style.
- Click on the copy style and then click OK.
- Highlight the text you wish to format.
- Click on the text and select Paste style.
Use the Checklist feature to manage tasks in Notes
Apple Notes on Mac has a handy Checklist function that you can use to manage your tasks. This is your digital buddy to help you with school, work or other tasks.
- Select the text you wish to make into a check list.
- Click on the checkbox icon.
You’re done! There’s a check-list in your note. You can now click on the checkbox next to completed tasks. It automatically sorts the list.
Attach files and images in Notes
Apple Notes on your Mac can be enhanced by adding files and images. You’re giving your notes superpowers! Attach a photo directly to Apple Notes.
- Click on the icon in the menu bar.
- Select one of the options below:
- Photos
- Take a Photo
- Scan documents
- Add Sketch
You can also drag and drop files or images onto the note you wish to add.
Add links to notes
Apple Notes gets better and better with every macOS update. The makers of macOS have added a feature that many users had requested: the ability for notes to be linked together. You can now jump between notes even if they are in different folders inside the Notes app. Learn to link notes in iOS 17 or macOS Sonoma with our handy guide.
Use tags to find and categorize notes on Mac
Tags help you organize and sort your Mac notes. Tags are easy to use in the Notes app. You can use tags in the new Notes app by adding a hashtag (#) to your note. As an example, #newtag. The tag will turn yellow when it’s ready to use.
Then, go to the folders and scroll down until you find your tags. (Apple calls it the Tag Browser – fancy, huh?). Tap on the tag you want to view all notes that have it. You can tap on multiple tags at once to view notes that have all of those tags.
Search function
You might forget where you put your notes, and you can’t locate a particular one. Don’t worry, though! Notes has a search function that is very useful. What you need to do.
- Open the Notes application.
- The magnifying-glass symbol in the top right corner can be clicked.
- Enter the title of your note or a few words from it.
- You will see a list of notes that match your search.
- Select the file you wish to open.
Protect sensitive notes with Mac
Apple doesn’t offer a default app lock on Macs. You will need to use a third party app. Apple provides a handy feature to lock your Notes using a Touch ID or password, which adds extra protection while simplifying the Mac process.
Learn how to Lock Notes on Mac by following our comprehensive guide.
Create Notes with Siri
Siri can be used to create notes with ease using voice commands. Siri, Apple’s virtual assistant, seamlessly integrates into the Notes application, making it easy to record thoughts, ideas, and reminders.
- Siri can be activated by simply saying ” Hey Siri” or clicking on the Siri icon located in your menu bar.
- It will either Create new notes or Add an entry to my [specific folder] under Notes.
- Siri will open the Notes app and transcribe what you say into a note.
With your Mac, Siri is far more capable. Comment below if you want to know more about what Siri can do in the Notes application.
Use tables to structure data
The tables are the unsung heroes in any organization. Tables are essential for maintaining order, whether you’re tracking your monthly expenses, coordinating a meal, or monitoring your fitness regimens. Create a table.
- Choose the text you wish to insert in the table.
- Select the table icon from the Notes menu.
Change default account when creating new notes in Mac
Imagine that you have multiple accounts configured such as iCloud or Gmail and want to make sure your notes go to the right place. This is the lowdown on changing your default account in Apple Notes for new notes on your Mac.
- Open your Notes application.
- Click on Notesin menu bar and select Accounts.
- Select Add account and follow the instructions on screen.
Create keyboard shortcuts
There’s a simple way to simplify the Mac Notes app if you’re tired clicking a lot for small tasks. To make things easier, you can use keyboard shortcuts. You can create key combinations to do things that you frequently perform.
- Select System settings by clicking the Apple Logo (◊).
- Select Keyboard Shortcuts by going to Keyboard.
- Select Keyboard and change the Actions with your favorite combination.
Export Notes as Text or PDF Files
Exporting your notes is easy, whether you want to share a meeting minute, send a detailed report or create a backup. Exporting your Notes to PDF is the easiest way to do this.
- Launch the Notes application.
- Select PDF Export as from the Files menu.
- Select a destination to save the file.
- Click the button to save your changes.
You can also open PDFs and browse them in the Notes application on macOS Sonoma.
Remind yourself to take notes on Mac
Use reminders to remind you of deadlines in your notes. This is similar to a virtual sticky-note that reminds you to do things.
Back up notes to iCloud, or a local drive
You can avoid worrying if something unexpected occurs by backing up your Notes application on a Mac. Your valuable information is kept safe. There are two options: iCloud, or keeping your files on your Mac.
If you choose iCloud for your cloud storage, you can easily access your notes from any Apple device. If you choose local storage, however, your notes will remain on the hard drive of your Mac. On your Mac, your data is protected and secure.
FAQs
Can I synchronize my notes across all my Apple devices?
You can sync your notes seamlessly across all your Apple devices, including your Mac and iPhone, iPad and iPad. You can achieve this by activating iCloud synchronization within the Notes Settings.
Is it possible to access my notes even without an Internet connection?
You can access your notes on your Mac even if you are not online or connected to the Internet if you have enabled iCloud Sync.
How can I recover deleted notes?
If your notes are not permanently removed from iCloud, you can quickly recover them on your Mac.
Take notes on Mac with ease!
These Apple Notes tips will help you to improve your note-taking skills. Would you like to add any other cool tricks to this list of yours? Do not hesitate to add them in the comment section!