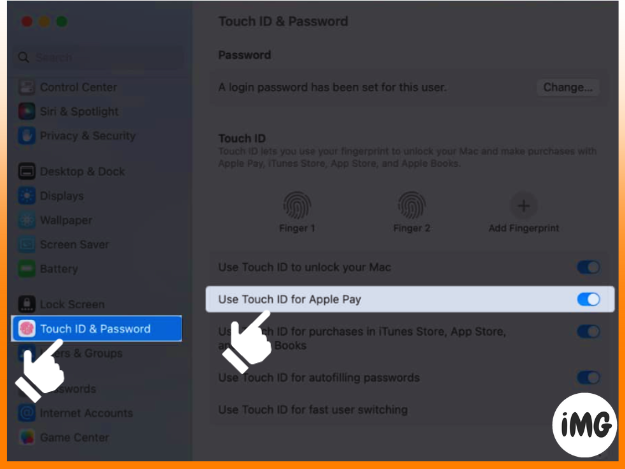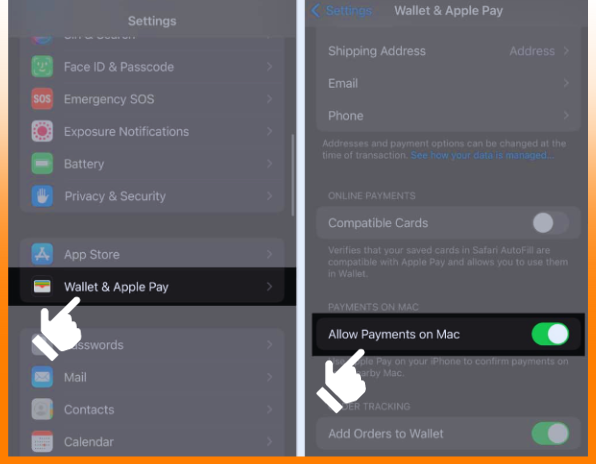You can now buy coffee in a shop without having to dig through your wallet for cash or your debit card. Apple Pay on Mac macOS 13 Ventura and Wallet allow you to pay quickly and securely for items at stores or online with just a couple of taps on your iPhone or Apple Watch. On a Mac, Apple Pay is usable even in the absence of an iPhone or Apple Watch. Apple Pay is compatible with Macs. This tutorial will explain how.
Apple Pay on the Mac:
- Before you begin, you will need a Mac model that is suitable for your needs. This could be one of the following models:
- Apple Macs that support Touch ID
- Apple Pay is compatible with Macs older than 2012, when connected to an iPhone and Apple Watch.
- Apple Silicon Macs with Magic Keyboard and Touch ID
- You’ll also need:
- A suitable credit card or bank card
- a Mac-signed Apple ID
Apple Pay is available on Macs with macOS Ventura 13 by completing two simple steps. First, turn on Touch ID. You were asked to do this during initial setup. Second, update your payment details. If you haven’t done so already, this is how to set up Touch ID. Apple Pay also requires Touch ID.
The next thing you should do is show your Mac that it’s a money-making machine. You need to:
- Hold down the System Settings key and press the Apple menu.
- Choose Wallet & Apple payment from the list on the left.
- Click “Add Card“. ” Enter payment details. Enter payment details.
- Click Use an existing card. You may be asked to enter the protection code. To be sure, click Next.
- Apple Pay can be used on both the iTunes Store as well as the App Store. After you have verified your card number.
- After checking the expiration date, enter your 3-digit card security code and click Next.
- Click “accept“ ” Click “strong>Accept/strong>” to confirm that you accept and understand the Terms.
- Select the proof you want to use by clicking ” Next“.
- Click “Next” after entering the code you received. You should add your credit card to Apple Pay as soon as you can.
Verify your information by clicking on the ” Contact and Shipping” button.
Apple Pay must reset after you sign off of your Apple ID. Previously added cards to Apple Pay on Mac can be added again.
How to set up Mac Apple Pay without TouchID
You might worry that if you have an older Mac and don’t use Touch ID, you won’t be allowed to use Apple Pay. Apple Pay can be used by your Mac when you have a Mac and an iPhone with a credit or debit card. You don’t have a Touch ID. If you own an iPhone, Apple Watch, or Apple Watch that supports Handoff with a credit/debit card.
Follow these steps to install your iPhone:
- Scroll to Wallet & Apple Pay under Settings.
- Turn on Allow Payments in Mac OS X.
on Apple Watch:
- Launch the iPhone Watch App
- Click on Wallet & Apple Pay.
- Click Allow Mac Payments.
Use Apple Pay for Mac by following these easy steps.
How to manage cards with Apple Pay for Mac
You can add a card with Touch ID to Mac to have easy access to the card information.
- Apple Pay is accessible by visiting System settings > wallet.
- By clicking on the card in the sidebar, you can reveal details such as the card number and the billing address. You can also see the payment history.
Touch ID can be used to delete payment cards from your Mac.
- Open System Settings and access Apple Pay.
- Click on the Remove button (-) to remove the card.
How to use Apple Pay on Mac Safari
Apple Pay on Mac macOS 13 Ventura is only available on Safari for Mac. To buy anything, you’ll need to use Apple’s preferred browser. Apple Pay can be used on any website that displays the Apple Pay logo (*). You can bookmark this page to keep up-to-date with the latest shops accepting Apple Pay.
Use Safari
- To purchase an item, click Apple Pay in the checkout options. Select the card that is best for your needs if you have more than one.
- You can complete your purchase using the Mac Touch ID reader by simply placing your finger on the device.
- Press the Pay button on the Touch Bar. Enter your password.
- Enter your Apple Silicon password if your Mac doesn’t have a Touch Bar.
- Follow these steps if you are using your Mac with another Apple device to complete your purchase:
- Mac: Use Touch ID using the Magic Keyboard that comes with your Mac.
- To confirm a purchase on your iPhone you can use Touch ID, Face ID or your iPhone password. Double click on the side button.
Check exchange subtleties
Not all card transactions are visible. Some cards will only show transactions made on your Mac while others may display all recent transactions.
View more information on your Mac deal by clicking here:
- Click System Settings in the Apple Menu.
- Click Apple Pay Wallet on the menu to the right of
- Click this to enable transaction alerts.
FAQs
Does Apple Pay work with Mac?
Apple Pay works with older Macs that do not have Touch ID. When associated with an eligible iPhone or Apple Watch, Apple Pay may be used on older Macs without Touch ID.
Can I pay with Apple Pay for my Mac?
Simply buy as normal and choose Apple Pay at checkout. You have the option to complete your purchase with Face ID, Touch ID or a PIN.
Apple Pay sends payment information to your iPhone via Handoff.
Wrap-up
Apple Pay for Mac helps you to protect your personal data and simplifies the checkout procedure. Apple Pay is not available on MacOS 13 Ventura. Please share your thoughts in the categories below. Saving time may also allow you to maintain your privacy. Apple Pay is available on MacOS 13 Ventura. Please share your experience in the spaces below.