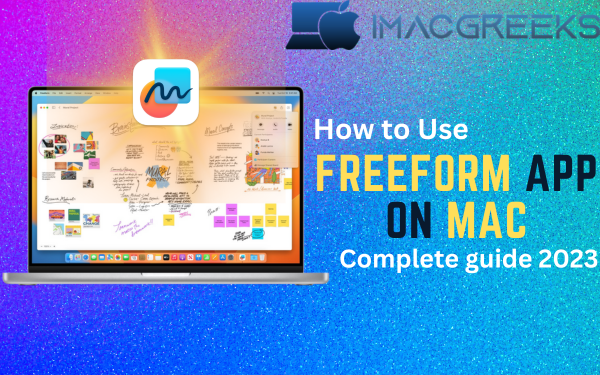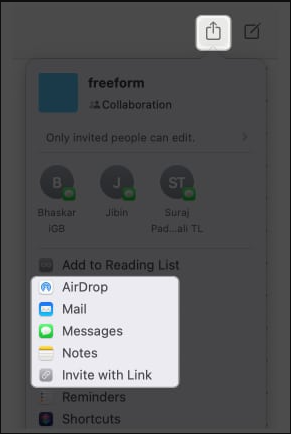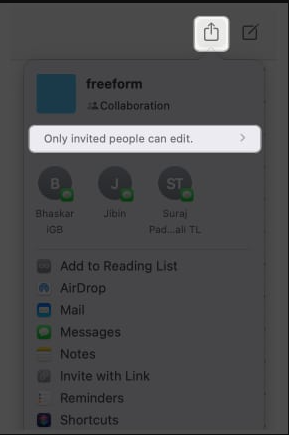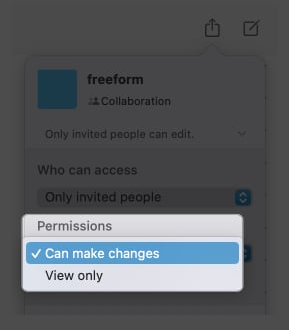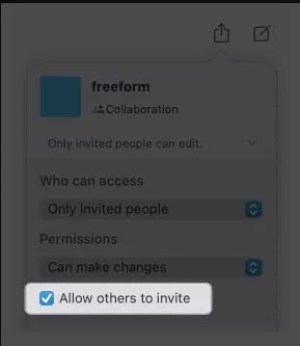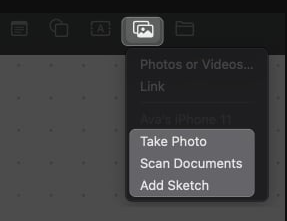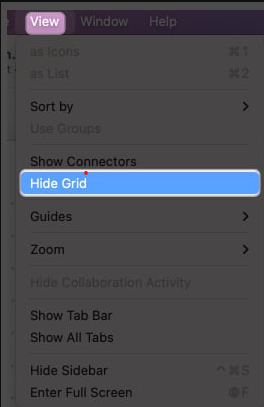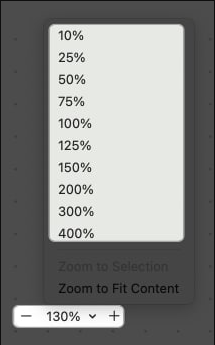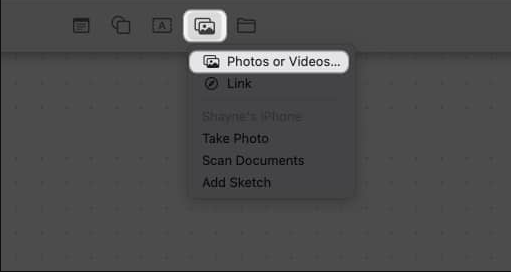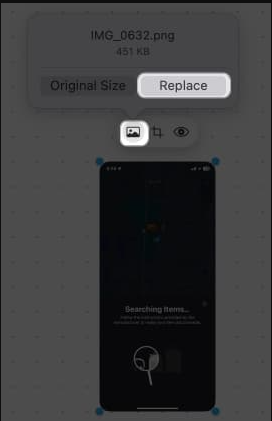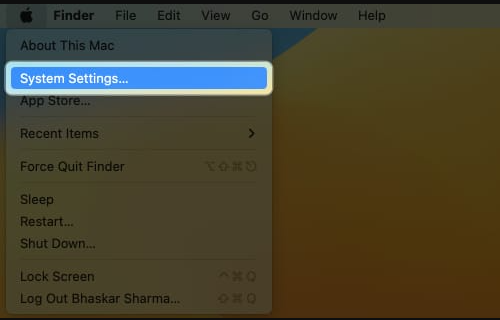Use Freeform App for Mac is a new and exciting feature in macOS. Mac users often ask this question. The answer is simple and entertaining.
What Is Freeform for Mac?
You are a Mac User and curious about Freeform. This guide will help you. Learn what Freeform for Mac is, and how it can enhance your PC’s experience.
Understanding Freeform on Mac
Freeform is a mode of viewing found in macOS Mission control interface. Freeform is where you can have some fun. You can request, move and change the screen size without being limited by a matrix.
What is Freeform’s role in enhancing the macOS experience?
Freeform for Mac is a flexible program that’s difficult to match. How does it do this?
- Maximize Space: The layout is freeform, which allows windows to be resized and positioned in any way they choose.
- Simple Customization The easier your connection point is to use, the more you’ll enjoy your assignments.
- Improved accessibility: You can group related windows into Freeform to make it easier to switch them.
- Save Time: Freeform streamlines your workflow and can help you save a lot time.
It’s easy to get started with . To use Freeform, go to System Preferences, select Mission Control, then check the “Tile Windows” box. Are you ready to use Freeform for Mac? It will make your computing experience more efficient and productive.
Mac’s Main Goal Control allows users to “Freeform“, which has a significant impact on the way they interact with their devices. They become more efficient and useful. You’re right, it’s no longer a puzzle. Why not customize your workspace with Freeform for Mac and simplify your tasks?
How To Collaborate On A Shared Freeform Board on Mac
Collaboration is a powerful tool that should never be underestimated. This article will show you how to make the most of Freeform on your Mac for sharing and collaboration.
Freeform? It is important that a well-known Mac application works with others as effectively as possible. Use Freeform App for Mac is a charter that includes brilliant collaborative tools. How can you share and collaborate on Freeform on Mac?
How to Share on Freeform on Mac?
It’s easy to share on the Freeform App. All it takes is a few simple clicks. You’ll are the expert in this field:
- Freeform is available on Mac.
- Share the venture that you want to open.
- Simply click the “suggest” button on the right.
- Click on the ‘send‘ button and enter the email addresses of your recipients.
Freeform Collaboration on Mac
Freeform collaboration is not a difficult task! Follow these simple steps.
- Freeform App: Start the app.
- Open the document to be collaborated on.
- Clicking the button will open up the ‘Collaboration‘ tab.
- Enter the email addresses for the collaborators.
- Click on the Invite button after entering your addresses.
- Congratulations! Your project has been requested.
Experience Freeform Sharing and Collaboration
You can enjoy seamless collaboration and sharing when you embark on a journey with the Freeform App.
- Sharing documents and projects is a great way to speed up the turnaround.
- Team members can work together even when working remotely.
- Freeform for Mac is the perfect solution to teamwork. It’s time to start your Freeform adventure.
The power of sharing, collaborating and using the Freeform app on Mac to enhance efficiency and productivity. Organization is not just about working together, but also being together. Would you be willing to join the Freestyle craze?
Add Sketch to Your iPad or iPhone.
You are always on the go and want to express your creativity. Why not transform your iPhone or iPad to an artist’s canvas? You can do it much easier than you think. All you have to do is add sketch on your device. It’s exciting to be able to create your masterpiece anywhere, anytime. Let’s learn how to add Sketch from your iPhone or your iPad.
It can be intimidating to start from scratch. You can relax, we will manage you. You only need an iPhone or iPad with the right drawing app. Which design should I use? Good question. Choose from Adobe Illustrator Draw or Procreate Sketches.
Easy Way To Guide:
How to add a sketch on your iPhone or iPad
- Choose a program. As mentioned previously, only a few projects are available. Choose the option that best suits your needs.
- Download the application and install it: Go to the store and look for Application Thought.
- Create your sketch: Launch the app to start creating! In order to draw, you will need a variety of tools, such as pencils, paints, and brushes. Don’t let your mind wander.
Additional Tips
Consider investing in an Apple Pencil or stylus to get the most out of sketching with your iPhone or iPad. Add layers to your images. You can change your photos to reasonable drawings for certain applications. Not true?
How to add images from your iPhone or iPad can help you be more creative. Install your favorite sketching app on your iPhone or iPad and unleash your creative side! You never know what your sketches will lead you to – perhaps into the world professional artistry. This guide was helpful in helping you learn how to add a sketch to your iPhone or iPad.
Create a Freeform Board for Mac
What a game changer is creating a Freeform Board for your Mac. We’ve got you covered with our comprehensive guide. You can organize your content in a free-form way on the Mac by creating a Freeform Board. Canvases make it easier to organize your thoughts and ideas. How do you create a Freeform Board on Mac?
Steps to Create a Freeform Board on Mac
Create your own Freeform board in no time by following these simple steps.
- Download: Trello App.
- Create a Board: Open the application once it has been installed and create another board by clicking on “New Board“.
- Select Freeform Style: In the board settings select ‘Freeform” to get a canvas open layout.
- Add Content: Now you are ready! Add images, lists, cards and links.
Freeform Boards for Mac
Why choose Use Freeform App for Mac, when there are other options available? Freeform boards have a more visual appeal, which makes them an excellent tool for creative projects. They provide a method for displaying information and arranging it.
Create your Freeform Board Today on Mac!
It’s easy to create a Freeform Board on your Mac. It presents an ideal opportunity to enhance creativity and organization. It is high time to acquire one. Remember that to succeed in the digital age, you need to be able to display and plan your data. Why not use a Freeform Board on your Mac?
A Guide to Adding Content to Freeform Board for Mac: A Comprehensive Guide
You may be a Mac user and have come across the Freeform board. It is a platform for sketching, brainstorming, and presenting ideas. How do you add new content to a Freeform board? Why don’t we jump in and use this manual to help us understand this interaction?
How to Add Content to Freeform Board on Mac
The goal of this tutorial is to teach you how to customize the Freeform board in your Mac:
- Open Freeform Board : Fire up your Mac, and launch the Freeform Board. It’s easy, right?
- Look at the menu bar to find the Insert option: There is a button that says ‘Insert. Have you seen it? Click it to continue.
- Content Options: You’ll find a variety of content options! You can add text or images. You decide! Choose what you require based on your project needs.
- Add and Customize: After clicking on the content type you prefer, a blank area will appear on your board. Fill it with your creative ideas! Remember that you can adjust the size and position of your image to suit your needs.
Key Tips for Adding Content on Freeform Board
Want to get the most out of your Freeform Boards? Here are a few insider tips:
- Use Shortcuts. Pressing ‘Command + Shift+ K brings up a note on the board. Handy, right,
- Get familiar with the Toolbar. This is the portal to all customization options.
- You are now ready to unleash the full power of Freeform on your Mac. With these tips in mind, you will be a master at finishing your board with substance.
It’s like having a playground of artistic possibilities at your fingertips. Remember – practice makes perfect. Enjoy your Freeform Board and see your creativity come to life.
How do I access my Freeform Boards from other Apple devices?
Synchronization between devices has grown in popularity with the digital revolution. Freeform boards are one of the features that allow seamless access on different Apple devices. This guide will help you access your Freeform Boards on other Apple devices that use the Use Freeform app on Mac.
The Importance Of Freeform Boards
Let’s first understand why it is important to be able to access your Freeform board on other Apple devices. Freeform loads up is an ideal tool for digital brainstorming because it allows you to be innovative while remaining coordinated. Apple’s integrated ecosystem allows you to quickly and neatly jot down your ideas, then organize them, and then retrieve them anywhere.
Access Freeform Boards from Other Apple Devices
- Open the Freeform board on your primary device.
- Share the link by clicking on the button. This is usually represented as a box with arrows pointing upwards.
- Select the iCloud option, and then proceed.
- Open Freeform on the second device and connect with the same Apple ID.
- You will see a Freeform shared board.
- Now you know how to access Freeform boards on different Apple devices.
Wrap up
Apple’s ecosystem is synced, so it’s easy to access your Use Freeform App for Mac boards from any Apple device. It’s convenient to have a board for when you get a flash of inspiration in an unexpected situation. Please share your ideas below!