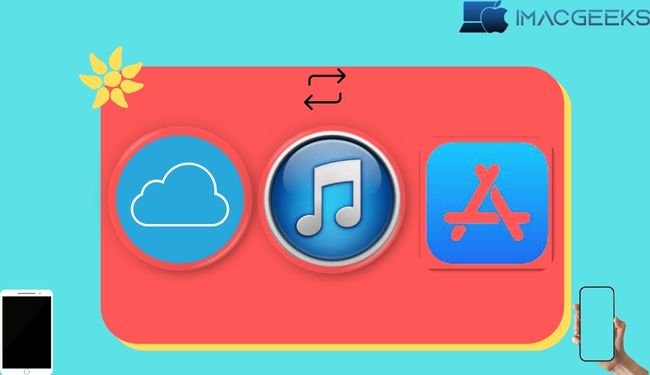In an earlier piece Change iCloud, we explained how to update the email address connected with your Apple account. That’s easy to change iCloud. In most circumstances, this will not have a significant impact on the content you purchased/own/installed/downloaded.
Now, let’s look at how you may update your Change iCloud email address directly from your iPhone/iPad. It is important to note that this is not the same as changing the email address associated with your Apple account. In this case, you must exercise caution while purchasing “content” like as applications, music/videos, TV series, books, and so on.
How to Change iCloud, iTunes, and App Store Email on iPhone & iPad
Change the iCloud email address on your iPhone
Step 1: Open the Settings app.
Step 2: Scroll down and touch on iCloud. Tap on Sign out.
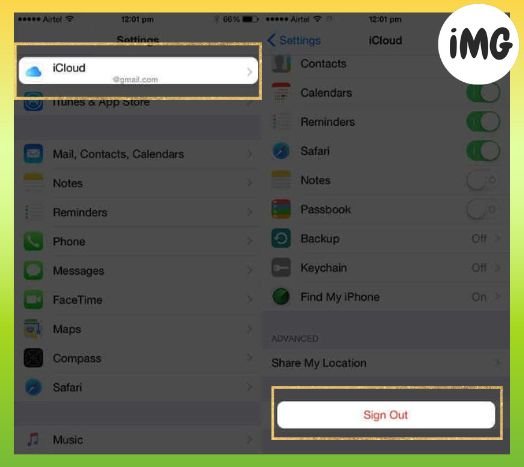
Step 3: Tap on Sign Out again in the Popup Menu. Tap on Delete from iPhone.

Step 4: Tap Keep on My iPhone or Delete from My iPhone, then enter your Apple ID password.
Step 5: Return to Settings → Tap iCloud → Tap Create a New Apple ID.
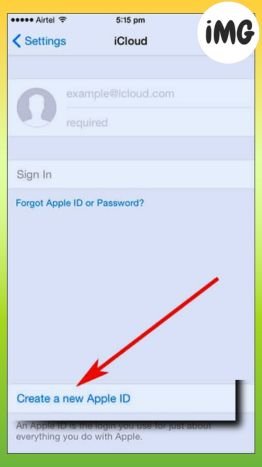
What happens when you change your iCloud email address?
First and foremost, all synced data has been removed from the iPhone. All of that information is securely kept on your Change iCloud account (Apple’s server), so there’s no need to fear or fret. But, certainly, much of the data from your iCloud account will be deleted.
This may involve the following:
- Contacts
- Calendar data
- Photos
- iBooks purchases
- Documents (synced to your iCloud account)
- Change your iTunes/App Store account on your iPhone
It is typically not recommended that you change your iTunes and App Store accounts when using your iPhone/iPad.
When you try to sync or reset your device, this will modify a lot of things, including removing many purchases and applications. Nonetheless, if you truly want to alter your iTunes and App Store account, here’s how to do it:
Step 1: Enter Settings.
Step 2: Scroll down and tap iTunes & App Store.
Step 3: Tap on the account email address.
Step 4: Tap on Sign Out.

Sign in using the new email address you wish to use for your Change iCloud iTunes/App store purchases.
Apps and purchases you have made/downloaded will remain on your iPhone/iPad. When you restore your previous purchases, you will either have a conflict or you won’t be able to see the apps you previously purchased because you changed your account.
That’s all, guys!