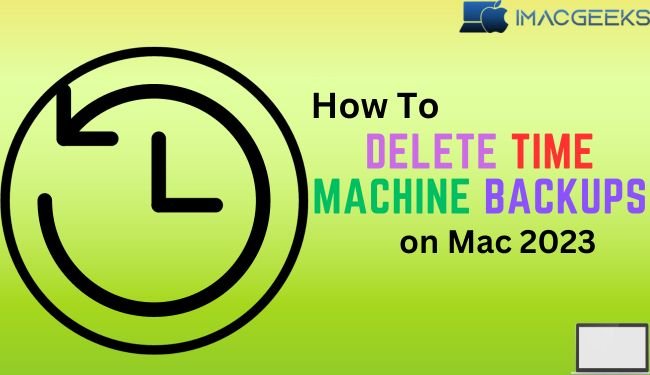When your computer’s hard drive is overflowing with data you can Delete Time Machine Backups, it’s time to clear up what’s not needed. If you use Delete Time Machine Backups your data, you probably want to manually remove outdated files that are no longer useful. Your cleaning urge may be prompted by the simple thought of eliminating old backups, or you are running out of space and have opted to erase the old backup.
In the second situation, Time Machine would issue an error message stating, “Time Machine could not complete the backup.” This backup is too big for the backup drive. “The backup requires AA GB, but only BB GB is available.”
The explanation might be anything, but the reality is that you can delete old data (backups) from Time Machine to free up space on that drive (and, of course, generate new backups).
How to delete Previous Mac Backups from Time Machine
Step 1: Connect your Mac to Delete Time Machine Backups Drive.
Step 2: Move the Time Machine symbol to the Menu bar.
Step 3: Select “Enter Time Machine.”
Step 4: Scroll down to the time you want to remove the backup.
Step 5: Right-click on the backup in Time Machine’s Finder window (or select the cog wheel symbol).
Step 6: Now choose “Delete All Backups of (name.)”
Step 7: Enter the admin password when requested.

How to delete old backups from Time Machine using tmutil on Mac
For tech-savvy users, tmutil is a great tool to remove backups quickly.
tmutil can remove any Delete Time Machine Backups, regardless of its age, if you are familiar with the command-line. Tmutil, unlike the previous method that allows you to Delete Time Machine Backups with a Graphical User Interface, is for those who are familiar with command line syntax and have some command-line knowledge.
The following is a method of using tmutil syntax.
tmutil delete /TimeMachine/Drive/Path/To/OldBackup/
You should probably create a list of folders by date to choose which backup to erase; this will guarantee that you have the correct path. If you do not wish to utilize this approach, you may use ls to view a list of dates:
Does /Volumes/TimeMachineDrive/Backups.backupdb/MacName/
The list of files to remove might be extensive and particular. If you have old files that have been stored for a few years, you may want to destroy them on a specific date.
tmutil remove /Volumes/BackupDriveName/Backups.backupdb/MacComputerName/YYYY-MM-DD-HHMMSS/
You can replace “YYYY MM DD HHMMSS” with the MacComputerName of the Mac that you wish to remove backups from. Also, don’t forget the date formatted in “YYYY MM DD HHMMSS” and “YYYY MM DD HHMMSS” for the year/month/date/time.
Here is how the syntax might look:
sudo tmutil remove /Volumes/Time Machine Backups/Backups.backupdb/MacBook Pro/2015-06-15-172025/
When you run this command, it will delete the backup database for the MacBook Pro from the Time Machine backups folder. If you use the above method, be careful not to lose info by changing your mind.