Cache files, Clean up your Mac, cookies and browsing histories become so complex that they slow down Mac’s performance. When your work is constantly hampered, it can be very frustrating. Although you can easily remove these redundant documents without any help, the process is long and requires a lot of time.
I was browsing the web when I came across a very efficient app called MacClean by iMobie. It can Clean up your Mac all redundant files the easiest way possible. It was a great way to get rid of the slow Mac speed and unwanted files. You don’t need to worry about maintaining your Mac if you have this app.
MacClean inherits the legacy from PhoneClean. It is the most versatile way to remove irrelevant files on your iPhone, iPad, and iPod. It was designed to match the elegance of Mac OS X 1010. The interface is designed to make it easy for you to clean up your Mac.
The Things That Set MacClean Apart
Unlike other programs or solutions, MacClean allows you to either relocate garbage files to the trash or erase them completely. As a result, you may retrieve any files that you left in the trash. Many times, all you need to do is set undesired files away in case you need them later. MacClean ensures that you have the greatest choice for managing files on Clean up your Mac.
MacClean knows where the junk is
MacClean rapidly determines where the garbage is. As a consequence, you have the most thorough grasp of how to deal with them. There are remnants and stash that are difficult to trace, much alone disposed of easily. However, using this program, you can easily clean them out.
Free for Mac Users
MacClean can be downloaded for free and installed on your Mac. OS X 10.7 or later is required.
How to Clean Up Your Mac Using MacClean
Step 1. Install and open MacClean on your Mac.
Step 2. You should now see the main MacClean interface. By default, all types of junk files, such as Internet Junk and User Junk, will be marked with a tick. You can de-check the box to remove a specific type of junk files. Click on “Search” to start scanning files once you’re sure that you want to remove files. You can stop the removal of files at any time by clicking on the “Stop” option.
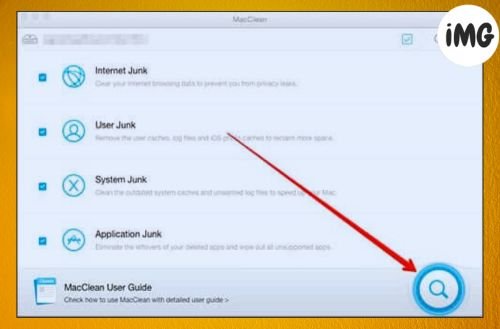

Step #3. Once the scanning procedure is done, MacClean displays a summary of the garbage files, including their number and size. If you wish to view a specific scanned trash file, click the “>” button next to the size result in the upper right corner.
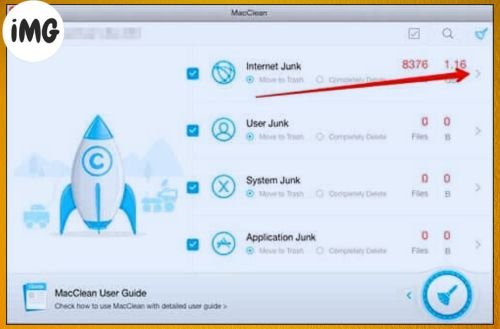
(If you want to acquire a specific junk file that has been scanned, choose the file and click on the “Search” button that will be near to the size of the trash file. Next, click the “Search” button on the right to obtain the particular file. Once you have the files, place them in your preferred Mac folder. That’s not all; you may also prohibit the entire file type from being erased by unchecking its box. After you have examined the garbage file, click the “V” button at the top.
Step #4. MacClean automatically moves junk files into the Trash. Click on the “Mop’ icon at the bottom of the screen to delete the junk files. To remove a specific internet junk file you’ll need to close the browser.
You can also remove a specific file manually. You can choose to delete a file or to move it into the trash when you select a particular file. You can select either of the two options depending on your needs.
Step #5. Once the Clean up your Mac process is complete, MacClean shows you how much space was reclaimed. You will then know exactly how much disk space was taken up by old files or leftovers.
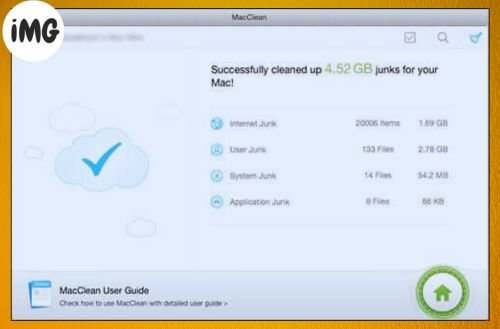
Wrap Up
That is it! You can repeat this step to get rid of any unnecessary files. What do you think about Clean up your Mac MacClean?
Download







