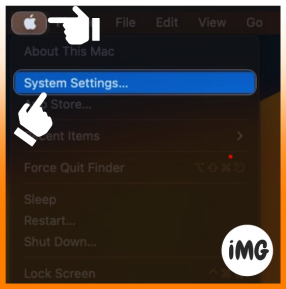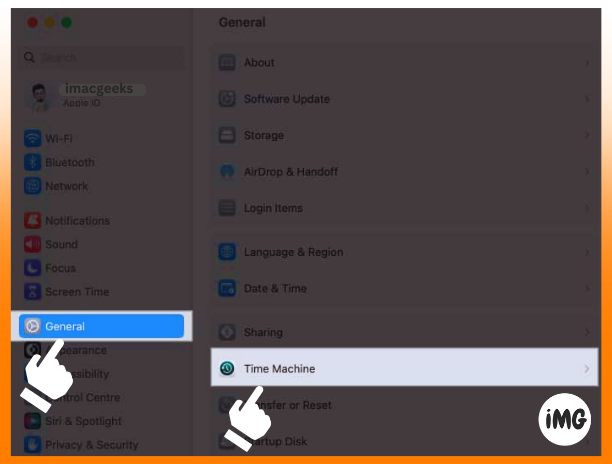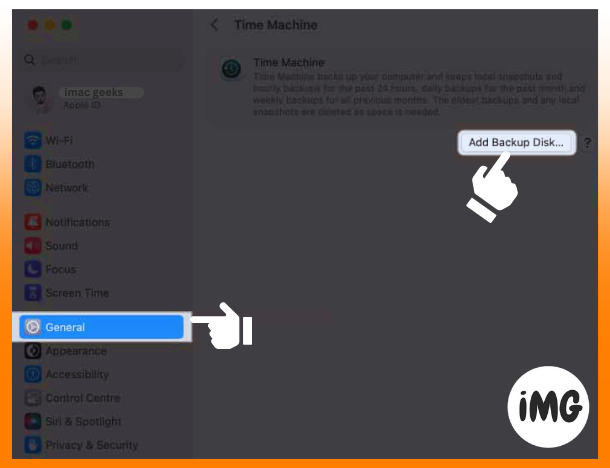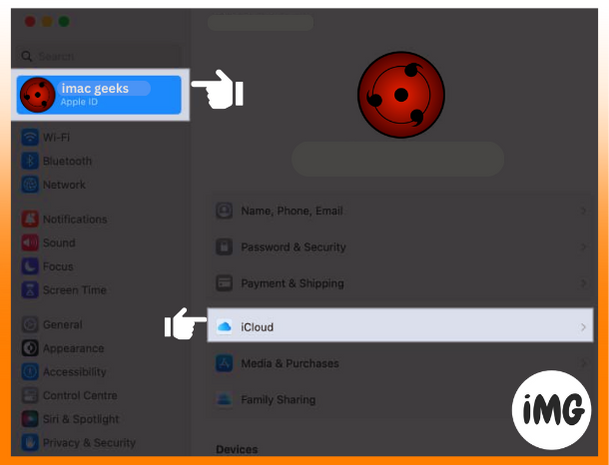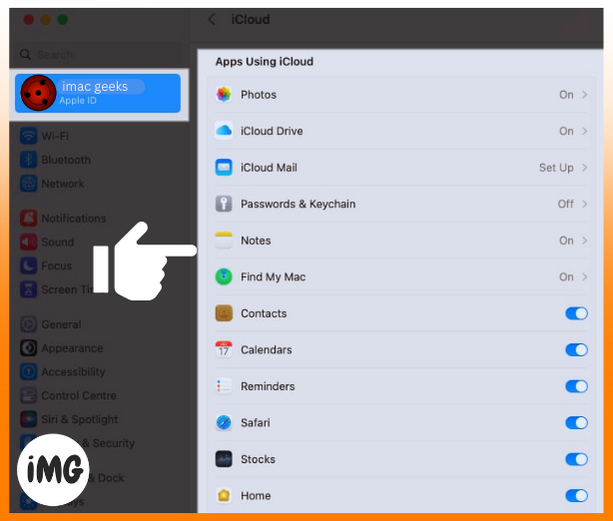All of your Mac’s important information could be gone forever in a matter seconds back up your Mac. You could lose your data if you break down your equipment, if there’s a sudden surge of power, or if you accidentally drop something onto it. It’s a terrible thought! It’s time to stop. You’ll see how easy it is to help you.
Note: These steps can be used on all Macs running macOS Ventura and later.
Why is Mac backup important?
- Preventing Data Loss: By backing up your Mac you can protect your data in the event of hardware failure, or any other problem.
- Hardware Failures: You may lose important documents and files if your Mac’s equipment breaks. A backup will reduce the chances of this happening.
- Software problems: When you backup, you get a copy of all your data in case something goes wrong with the software, for example, the system stops working or the product does not cooperate.
- Protect against theft:If your Mac gets stolen, you can restore your files onto a new device without losing any crucial data as long as you have a backup.
- Updates macOS: Some loss of data is expected when updating software. If something goes wrong, you can always restore your files from a backup.
How to Backup your Mac with Time Machine
We should first understand how Time Machine works before we try to use it to backup. First, I will define an ” Time Machine“, and then design it upwards.
What is Time Machine ?
Mac users can install Time Machine in order to back up their data quickly and efficiently, just in case something gets accidentally deleted. These copies are stored on removable hard drives or network-assisted storage.
This utility will also backup in small pieces, only including changes since the last backup. It saves you space on your computer. Time Machine is unique because it can restore specific files, or even the entire system to the past. This makes it easy to retrieve deleted files.
Notes: If your external drive is to be used for daily use as well as backups, then you will need to create a disk division.
User Requirements for Time Machine
- MacOS 10.9 or higher is required.
- A USB flash drive or other similar device, such as an external hard drive, is required.
- Set up the file device with APFS, HFS+ or both.
- Make sure you have enough space on your external storage device to store the backup information.
How to use Mac backup with Time Machine
- Click on the Apple icon (▿) and proceed to access the System Settings.
- Go to “General” and then “Time Machine.”
- Click “Add Disk for Backup.”
- Pick out a disk and click on Set Up Disk.
- Type in a password to protect your backup disk → Pick a Time restrict for Disk Use → Click “Done.”
The process of backing up will begin soon.
Backups on your Mac may take varying amounts of time, ranging from minutes to hours, depending on the amount of information you have.
How to iCloud backup your Mac
It is easy and secure to protect your important documents by sponsoring up your Mac with iCloud. Before we begin, let’s first talk about iCloud.
What is iCloud ?
Apple’s iCloud features, iCloud+, let you work and store in the cloud. These administrations utilize remote PCs to backup information such as pictures, recordings, or files. This happens automatically and in the background.
Due to the combined efforts of Apple, iPad, Mac, and Windows, your data is accessible from any device.
How do I set up iCloud?
Be sure to meet all the conditions listed below before you backup your Mac.
- Mac OS X Cat.
- Fast internet that works
- The space available in iCloud must be the same as that of your Mac.
How to sync Mac to iCloud
- Click on the Apple icon (▿) in the menu bar and then click System Settings.
- Go to your Apple ID and hit on iCloud.
- Turn on all of the apps listed underneath that you want to sync with iCloud.
Use iCloud to back up your Mac
- Start up Finder → On the left, hit on iCloud Drive.
- Drag-and-drop folders or files to back up here.
How to Mac backup to Google Drive, OneDrive, or Dropbox
Dropbox, Google Drive and One Drive are popular cloud storage services. These apps make it easy to save and share files on your Mac. These apps are not the exact same as Time Machine, which creates a copy or backup of your Mac.
Distributed storage is a good way to keep your private data secure. You can easily save documents, images, music and other files and then access them on any computer or smartphone. The amount of space available varies between services.
Cloud backup is a great solution
These services can be used in almost all countries.
- Make a note of any of these destinations.
- You can then log in manually and backup your files.
- Most of these services offer a Mac application that can be downloaded to avoid the need for a browser.
- After the product has been introduced, you will be able to move the documents in the correct regions and the backups are done automatically.
How to Cloning your Mac for backup
By backing up, you can protect your data as well as switch to another machine. Cloning your Mac depends on the backup software, Mac type, and macOS versions.
Here is a guide on how to complete this task yourself:
- Connect your portable hard drive to Mac.
- Click on the hard drive to get to Disk utility.
- Click in the title bar on Wipe, and then select Wipe.
- Now, begin your program to clone .
- Click on ” Copy contents of your Mac“.
- Make sure to select all files in order to create a working version.
- Click OK to wrap.
The amount of data on your Mac is a factor, but the cloning process could take up most of the day.
Third party Mac backup programs
- Cloner for Carbon Duplicate
- Synchronizing with Chrono
- Very Good
How to restore Mac using a backup
When you lose important files, programs, or settings if your Mac crashes, restoring it from a backup can be simple. Use our guide to fix your Mac if it is not working properly.
FAQs
How often should I back up my Mac?
The frequency of backups depends on how important your data is. You can back up files daily if they are important, such as pictures, videos or documents that you cannot replace.
What is the best reinforcement system for me?
Mac backups are not a panacea. The best configuration will depend on your needs and preferences.
How do I backup my Mac when it is in use?
Some users can continue to use their Macs while the backup process is in progress. It can slow down sometimes, especially when you read or write a lot of data from the hard disk.
Stop using excuses!
It’s never been easier to back up Mac data. Why not backup more often? You have several options. Our top-rated backup equipment will help you to further develop your experience. Backup questions? Ask underneath.