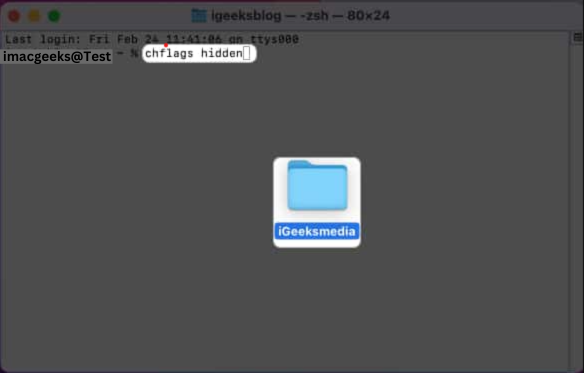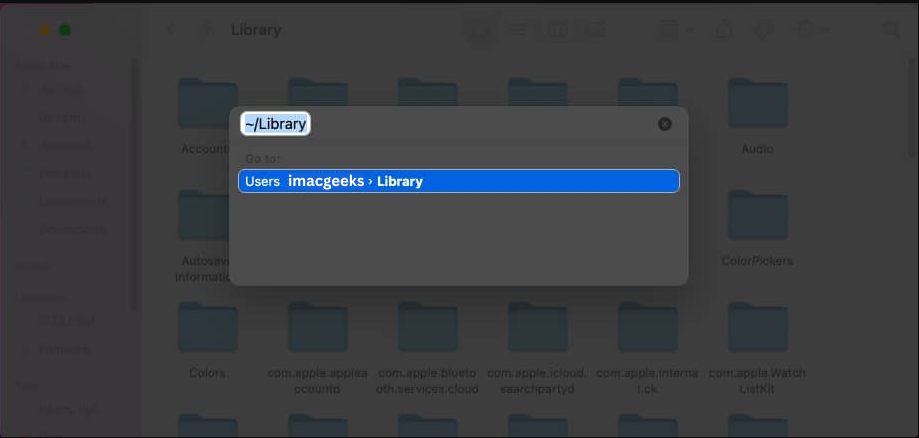Hide folders and files on Mac can be done with ease if you use the right tricks. Are you ready to change the way your Mac works? If you are unable to hide folders or files, it may be a sign of a larger problem. Information that is sensitive can be accidentally or mistakenly revealed. We all want to prevent this.
How to Hide Files Using Terminal
You may be tired of having your Mac files displayed for all to see. How to save quickly, easily and securely in Terminal. Get ready to be amazed by the Mac experience! You may now ponder upon the question: “What precisely constitutes a terminal and what is its purpose?” You need it to hide your files. You can use Terminal to quickly hide and secure files.
Step 1. Understand the Terminal
It’s said that the Mighty are those who know Terminal. These stones are more powerful than you might think. Terminal is accessible by opening the Applications folder in the Applications organizer.
Step 2 – Hide files using the “chflags command
Do you not know what I am doing? Enter this command into Terminal:
Replace [file_path] by the location of your files. Terminal is able to do this for you.
Step 3: Unhide files when necessary
You may now be wondering, “What happens if I want to unhide files?” “No worries! The Terminal will take care of you with the “unchflags command”:
It’s never been easier to manipulate files, right? You can manage your privacy and files better by using Terminal to hide your Mac files. It’s an enlightening experience, don’t you think? You can improve your Mac skills by learning more about Terminal. You’re in for some exciting times!
How to Hide Files using Library Folder on Mac
You’re at the right place if you are a Mac enthusiast and want to hide your files. Here’s how to hide files on Mac using the Library folder. This foolproof method will give you the privacy your secret files deserve.
What is the Library Folder in Mac OS?
Library is the default folder for Mac. It contains application support files, installer packages and much more. Mac’s system exposes the main lake, but hides the ocean by default. This is to prevent corruption. How would you store the information if you did?
How do I hide files using Library Folder?
Hide files in the Library folder. This is a simple and intuitive action. Follow these steps:
- Find the file that you wish to keep private .
- Open the Library Folder.
- Drag to the Library folder.
- That’s it! Now your file will be hidden in the Library folder.
Why does hiding files in the Library Folder work?
The Library folder is the best place to save your documents, despite the fact that there are other folders you can use. It’s not visible in Finder and will soon be. Learn how to backup files on Mac in the Library folder. Although the process may seem simple, it will not result in data loss.
How to Hide files using the Library Folder in Mac
How can one protect files on a Mac? This guide provides information on how to hide files in the Library folder of your Mac if you’ve been looking for ways to store files.
Everybody has files and documents they don’t want others to see. These files could include sensitive work documents, photos or other content. These files could be accidentally stumbled upon by others if they are in normal folders. You can hide files by placing them in your Mac’s Library folder.
The Easiest Method to Store Files in Library Folder
Would you like to learn more about this project or the company? Below is a straightforward manual to assist you:
- Open Finder.
- Click on Go on the menu bar on top.
- Hold down the option () key. The Library will appear when you perform this action.
- Drag files into the Library to hide them.
A Terminal Alternative to Hide Files
You can also hide files if you’re a tech-savvy user who knows how to use Terminal. How to do it?
- Launch terminal.
- Enter the following command: chflagshidden (remember to leave a blank space after ” hidden“).
- You can drag and drop folders and files to hide them in the Terminal Window.
- Enter by pressing.
- Bingo! You just hid a file with Terminal.
How to Create Multiple User Accounts on Mac
You may be confused about files and settings because you have multiple users on the same Mac account. You don’t have to worry. This article will teach you how to manage multiple Mac user accounts. Let’s enter!
Mac users are able to create multiple user accounts. Multiple accounts can protect your privacy, reduce the risk of accidentally deleting files, and protect you more effectively.
Step 2: Selecting the System Preferences
Click the “System Preferences” icon in the hole on your Mac dock. If you can’t find it, access System Inclinations via the Apple menu at the upper left corner of your screen.
Step 3: Browse users , and groups
At that juncture, locate the “Users & Groups” and sketch it. You can add users in this section.
Step 3: Identify Administrator benefit
You should see “+” or “–” buttons in the sidebar under “Users & Groups”. If the buttons are grayed-out, you may not be logged in or have not unlocked that section. Click on the padlock, then enter your admin username/password to unlock the section.
Step 4: Add New Account
To add a user account, click the “+” button. Complete the required details: Full name, Account Name, Password, and Password Hint. Choose your account type. Select your account type. Click Create User when you’re finished.
Step 5 – Customize with Parental controls
Have you ever wondered, “Can I restrict access to my child’s Mac while using Mac?” Yes, you can! Click ‘Open Parental Controls’ after adding an account. You can set limits and guidelines according to your needs.
When running a Mac, multiple user accounts are a lifesaver. Macs are great for privacy and customization.
How To Hide Mac Files Using Third-Party Apps?
Ever wondered how to hide Mac data using third-party applications? Many Mac users backup their data for safety or to improve. Some apps can help you with this. This segment will explain how to use certain plans.
Why Hide Mac Files With Third-Party Applications?
The Mac uses third-party applications to store files. You may be wondering why? These apps offer an extra layer of security and password protection, which is not available in the standard operating system.
Best Third Party Apps to Hide Mac Files
Now we will continue to the main question: how can Mac documents be hidden from external applications? The following is a list with the best external apps:
- Hider2: This software hides and encodes your data. Encryption safeguards sensitive data, even if your Mac is stolen.
- Secret folder: Creates a hidden folder for your files. This application is easy to use and hides your mac data.
- Uncover: Uncover makes it virtually impossible to detect hidden files by matching them with your wallpaper!
- Download apps only from trusted sources to protect your Mac against malicious software.
How to Hide Files in Mac OS X Using Third Party Apps
Download and Install this application
Install the program that you think will be most helpful. As soon as you receive the file, follow the instructions provided by the provider.
Step 2: Launch and Create this App
After submitting your application, the application window will prompt to enter any content that you wish to download or save.
Step 3: Hide your files
You may need to click the Hide button, or something similar depending on which app you are using. Your files are hidden”.
Wrap-up
These applications provide enhanced security and simplifies data management. Always be cautious to protect your Mac before downloading any third-party apps.