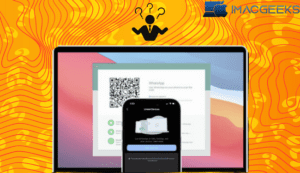You can’t open any apps missing from Launchpad on your Mac. It can be caused by system errors. You can easily get your essential apps back. This guide will show you how to restore applications that have disappeared from Launchpad.
Drag and drop apps manually to Launchpad on Mac
Launchpad will appear automatically when you install a new application on your Mac. If the app was downloaded from a third-party website, you will need to manually add it. How to drag and drop apps into Launchpad
- Open the Finder in your Mac.
- You can find the Applications in the same folder as the app you have installed.

- Drag the Launchpad icon and drop it.

- Restart your Mac and the app will show up on Launchpad like normal.
If the app is located in another folder, such as Downloads, you can move it into the default Applications folder. This will make the icon of the app appear in Launchpad.
Rebuild Launchpad database
Launchpad on Mac contains a database with app icons, locations and other pertinent information. Launchpad is unable to display all of your Mac’s apps due to glitches within the database. Rebuilding the Launchpad database in this case will restore the icons and reset the apps.
- Open the Finder in your Mac.
- Navigate to Go in the menu bar.
Alternatively, you may use the keyboard shortcut Cmd (⌘) + Shift (⇧) + G.
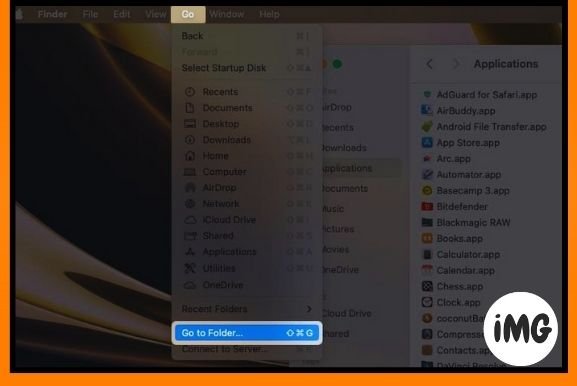
- Copy the file location below and paste it in the field provided:
~/Library/Application Support/Dock/ - Delete all files with a DB extension.
Here’s how to enable filename extensions on Mac if you can’t see them.

After deleting the database files, restart Mac and try to access the Launchpad. You’ll now find the missing apps on your Mac Launchpad. Try the next troubleshooting step if your problem still hasn’t been resolved.
Reset Dock to default using Terminal
Launchpad is part of Dock. Resetting Dock can sometimes fix Launchpad. Follow these steps if you’re not sure how to reset Dock via Terminal:
- Open Terminal in Spotlight, Launchpad or the Applications folder.
- Copy the code below and paste it in the terminal:
rm ~/Library/Application\ Support/Dock/*.db; killall Dock - To execute the command, press the Return key or Enter on the keyboard.
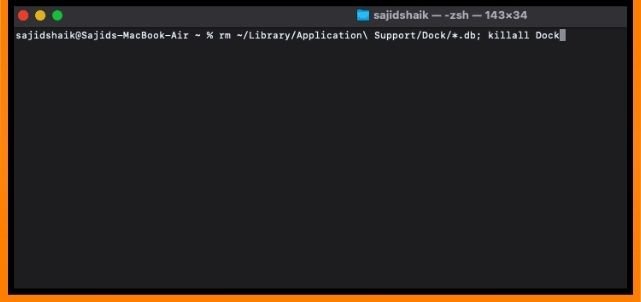
- Restart to complete the process.
This command will reset the Dock and Launchpad at the same time. This command will fix any apps that don’t appear in Launchpad under macOS.
Recover your missing Launchpad apps
Launchpad is a simple way to launch Mac apps. If the icons for your apps disappear from Launchpad it can disrupt your workflow. This guide should have helped you restore the apps to Launchpad. Please leave any questions or comments in the box below.