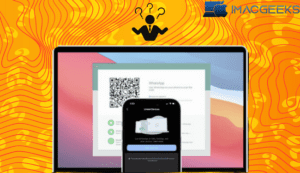Apple has released download macOS 13.5 Ventura developer, also known as Ventura. Two of the features are Stage Manager and Spotlight Search. Apple has just released its Creator Beta 2 which is exactly as it sounds: a new version of the creator.
Download and install the macOS 13.5 Ventura Creator Beta 2 on your Mac using these steps. You can now try out new features of macOS 13.5 Ventura Creator beta 2. Let’s first take a look at the new macOS.
Important information about macOS 13.5 Developer beta 2:
- Make a back-up of your Mac before installing macOS Ventura.
- Download and install macOS 13.5 Ventura Creator beta 2 updates to keep your files secure on a separate hard drive.
MacOS Ventura beta 2: what’s new?
Stage Manager is included in the recently released macOS Ventura, and should help keep your screen clean. Highlight has been given a new appearance and offers better search results. You can also work quickly.
Mail now allows you to cancel changes, and schedule when to send emails. Download macOS Ventura by following these steps. Make sure that your Mac is capable of handling it.
Ventura-capable Macs
- iMac – 2017 and later
- Mac Studio – 2022
- Mac Pro – 2019 and later
- iMac Pro – 2017 and later
- Mac mini – 2018 and later
- MacBook Air – 2018 and later
- MacBook – 2017 and later
- MacBook Pro – 2017 and later
You can find the model name and macOS version of your Mac by going to Apple > ” About this Mac.” Here you can find the model name of your Mac, macOS version and processor design.
You can be sure that your Mac will work with macOS Mojave. Let’s now look at how you can back up your Mac before installing macOS 13.5 Ventura Creator Beta 2.
How to Mac backup techniques
There is a possibility that you may find bugs or problems when creating beta 2. To ensure the safety of your data, it is best to create a backup. If you experience any issues after or during the update, you can go back to macOS Big Sur.
That’s possible:
- Add an hard disk or solid state drive outside of your Mac.
- Select the Apple Icon (◊), and select the System Settings.

- Click on Time Machine to select the drive. Click on Choose Backup Disk.
- Click ” Use disk” to begin. You should first check the box ” Encrypt backups” before moving on.
- Select menu > Show time machine.
- It is a great opportunity to activate the Time Machine today by selecting it in the main menu. Choose Back Up Now.
That’s it—Time Machine will backup in 1-2 minutes. Without an external storage device, read this guide for secure macOS backup options.
How to Downloading macOS Ventura Developer Beta 2
- Open the Discover Tab at developer.apple.com.
- Select macOS and click on “download“.
- Use the passwords to log in if asked.
- Click Install profile to download the latest macOS Ventura Developer Beta 2.
- Open Downloads (or the default folder) and find Downloads .
- If you want to open macOSDeveloperBetaAccessUtility.dmg, double-click it.
- Click on macOSDeveloperBetaAccessUtility.pkg and double-click it to start the download.
- In the new window, accept the terms and click Install.
- Follow the steps on the screen to install the macOS Developer version 2.
You should now see the Software Update screen. Click the Apple Sign and then select System preferences. Finally, click Software update.
Click the strong>Upgrade Now/strong> button. Click the Upgrade now button. Download time depends on your internet speed. If you do not see a window for updating, restart your computer. Then return to the Software Update page.
How to Installing macOS 13.5 Ventura developer beta 2
Now that you’ve backed up all your files and created the beta 2 profile, it’s time for the macOS 13.5 Developer Beta 2. Once the installer for version 2 is loaded, a window will appear asking you to start the installation.
- Click “Continue.”
- Click on “Apple’s Terms and Conditions.”
- You may need to create some space for the installation.
- Follow the steps on the screen to install macOS Ventura.
The download could take some time. For more information, click on the link below titled ” Starting everything.” If you wish to install the macOS Ventura beta 2 developer on your primary device, it is best to do this on a separate drive.
MacOS 13.5 Ventura developer beta 2 partition installation
As was said earlier, beta 2 versions of software may have bugs or other issues. It’s better to install beta 2 on another device or create a partition within your Mac’s hard drive.
If your Mac does not have a parcel, you can figure out how to create one. Get the above development version 2.
- After the download, click Continue in the application box.
- Click “I Agree” to confirm.
- Select the partition by pressing “Show all disks“.
- When you click Install, the process will start.
The first option is to perform a fresh installation, starting from scratch. You can also use the installation tool to transfer your OS data.
MacOS Ventura Developer Beta 2 for Mac
Your Mac will now start with the brand new macOS Ventura. You must complete a few tasks before you can use the new OS.
- Click “Next“
- Use your Apple ID to share files .
- Click to start.
You will have the latest version of macOS on your Mac. Send us screenshots via our Instagram and Twitter pages.
What if you do not like macOS Ventura or have problems with the beta? You can go back to macOS Monterey while a stable version is being developed.