The Finder is an essential function in macOS for finding and organizing files and folders on your Mac. It is continually operating in the background, adding to your workload. However, do you know how to change Finder parameters to speed up everyday tasks?
Here are some Finder tips and techniques to help you utilize it efficiently while also increasing your productivity. So let us not hesitate any longer and go to them.
Basic Finder methods that every Mac user should know
If you use Finder tips with the default settings, these Mac Finder tips might help you get more out of it. These are some of the most important Finder tricks I feel every Mac user should know.
Change how you display files in Finder
To utilize Quick Look in Finder tips, first choose a file and then hit the spacebar. However, there is a much faster approach to show files more effectively. To rapidly navigate across objects, see them as icons, lists, galleries, or columns.
To alter how folders are shown on your Mac, hit the gallery or column icon at the top of the Finder window. Both choices provide a short glimpse of the file you chose, allowing you to find your files fast.
Customize the sidebar in Finder
The sidebar in Finder tips, positioned on the left, provides easy access to AirDrop and other folders such as iCloud Drive, Photos, and other frequently used files.
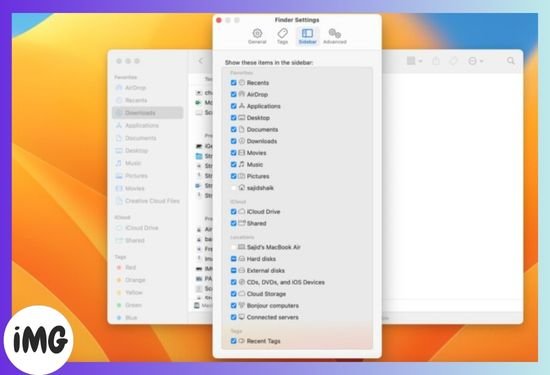
You can also pick which things to display in the sidebar. To customize the sidebar, go to Finder → Preferences → Sidebar and pick the desired elements. Later, you may drag and rearrange these objects to your desire.
Customize the default Finder window
Sometimes you open Finder tips and navigate to the same folder every time. You may, however, make that Finder folder the default when you launch Finder.
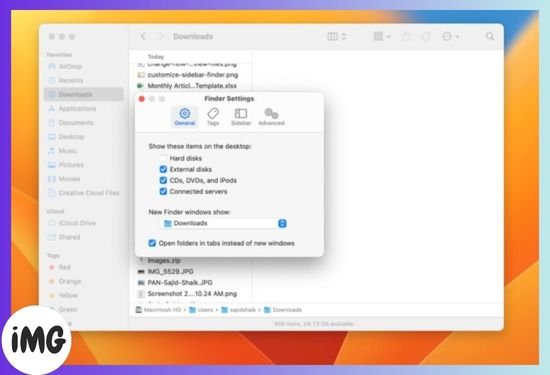
Navigate to Finder → Preferences → General from the menu bar, then choose the folder you wish to open in the “New Finder windows show:” area. I moved it to the Downloads section since I open it numerous times a day.
View the file/folder path in Finder
To show the complete path of a file/folder in Finder, hold the Command key while selecting the folder name at the top. However, there is a far faster way to see the file or folder path: the Path bar.
It’s quite useful when trying to find something in the library. To activate it, open Finder and select View → Show Path Bar from the menu.
Display the Status Bar in the Finder
Another useful feature is the Status Bar, which displays the number of files in the current directory. Along with that, it displays the overall storage space on your Mac.
To activate it, open a Finder window and choose View → Show Status Bar from the menu.
Allow filename extensions
The file info option displays all information about the selected file or folder, such as the file type, date changed, and other details. However, displaying file extensions next to filenames may make it easier to see the file type.
To view filename extensions, navigate to Finder → Preferences → Advanced and choose the “Show all filename extensions” option.
Merge all the Finder windows
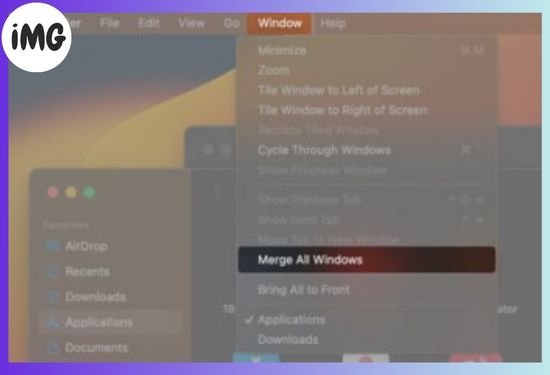
When you open numerous Finder windows for various files and folders, switching between them might be difficult. Mac can help you get out of this mess: Merge all windows.
Finder tips combines all Finder instances into a single window and separates them using tabs. To combine all Finder windows, first choose a window and then choose Windows → combine All.
Finder tricks that every Pro user should know
While the tips and tactics listed above can assist enhance your Finder experience, these suggestions can boost your productivity to the next level.
Rename several files at once
Renaming several files may be a difficult operation, especially if you have to rename each one independently. Finder tips for Mac allows you to rename files with a few clicks.
To rename files, right-click them and choose “Rename…” from the menu. A dialog box will open, allowing you to specify the criteria for renaming the files.
For example, I may rename numerous files at once by selecting a format and the appropriate parameters.
Additional toolbar customizations
Finder’s default toolbar is really useful straight out of the box. You may do things like add tags, share the selected file, change views, and more. However, Finder tips allows you to personalize the toolbar and add more choices based on your preferences.
To change the Finder toolbar, right-click on it and choose change Toolbar from the list of choices.
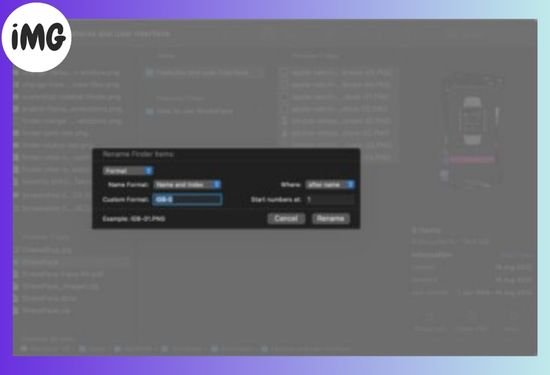
Drag and drag the icons to anywhere you like on the toolbar. In my situation, I put the AirDrop icon to the toolbar so that I can rapidly transmit files.
Use tags to categorize files
One of the Finder’s most useful features is the ability to categorize files and folders using tags. A tag is just a color label you may add to a file or folder to make it easier to discover. You may also rename existing tags and create new ones.
To add a tag in Finder tips, right-click on the file or folder and choose a color from the available selections. To manage default tags, select the “Tags…” option. All tags may be accessed using the Finder sidebar.
To remove a tag, right-click the file or folder and choose the assigned color.
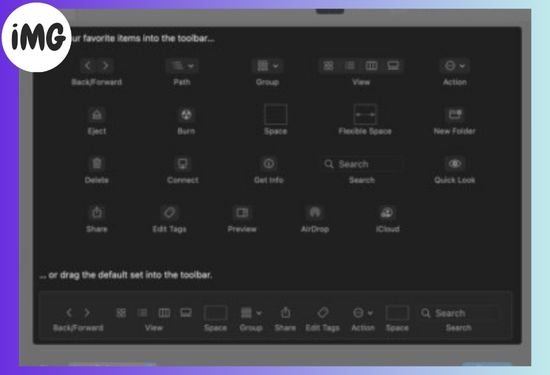
Set up Smart Folder
If you have a group of files that share something, moving them to a single folder might be time-consuming if done frequently. Instead, you may create a Smart Folder to handle it for you.
To create a Smart Folder, launch Finder and select File → New Smart Folder. Then define the first criteria—for example, all files containing the term Finder tips. You may also use second criteria to limit your findings even more. Click Save, then name and locate the Smart Folder.
You may also uncheck the Add to Sidebar option if you do not want it to appear in your sidebar. If you receive an error notice, rename the file without using any special characters.
Use a custom icon for the files and folders
The Finder tips provides standard previews and icons for identifying files and folders. Fortunately, Finder lets you create custom icons for each app, file, or folder. You may use either a picture from the internet or one from your Mac.
Narrow your search in Finder
When searching for certain things in the Finder, you may use criteria to refine your search and discover them more quickly. Here is how to filter your search results.
- Open a Finder window, type a search phrase, then press Return.
- Click the “+” button on the right side, beneath the search area.
- Select the appropriate criteria from the pop-up options.

For example, you may pick Kind first, then the kind of document, such as Images, and lastly the file format, which can include JPEG, PNG, and others.
You may restrict your search results further by clicking the “+” button and entering other criteria.
View more menu options
In general, you may access a context menu by right-clicking or tapping twice. To display additional options, hold down the Option key on your keyboard. In a context menu, you may also access more choices by holding down the Option and Shift keys at the same time.
Bonus: Keyboard shortcuts for the Finder
- To launch a new Finder window: Use Command (⌘) + N
- Create a new folder at the current location: Command (⌘) + Shift (⇧) + N
- To launch a new Finder tab: Use Command (⌘) + T
- To display or conceal the tab bar in Finder: Use Command (⌘) + Shift (⇧) + T
- To open the Applications folder: Use Command (⌘) + Shift (⇧) + A
- To open the Utilities folder inside the Applications folder: Command (⌘) + Shift (⇧) + U
- To duplicate the chosen file: Use Command (⌘) + D
- To search for files or folders in Finder: Use Command (⌘) + F
- To access the Downloads folder: Press Option (⌥) + Command (⌘) + L
- To launch the AirDrop window: Press Command (⌘) + Shift (⇧) + A
- To create a new Smart Folder: Use Option (⌥) + Command (⌘) + N
- To clear the trash: Press Option (⌥) + Command (⌘) + Delete
Do you want additional keyboard shortcuts at your fingertips? Get our specialized booklet on Mac keyboard shortcuts.
Make the most of your Finder on Mac!
If you start using the Finder tips on macOS, you’ll be amazed at how useful it is. These Mac Finder tips may help you become more productive and effective using the Finder.
Other Finder tips include changing fonts and text sizes, bookmarking a folder, altering the Finder icon on the dock, and many more. Please share any other tips with us.








