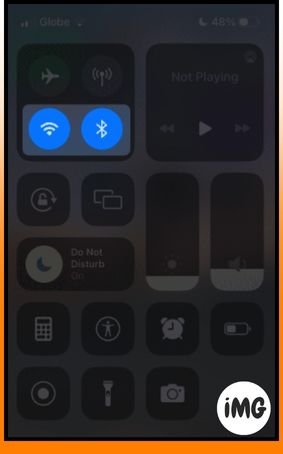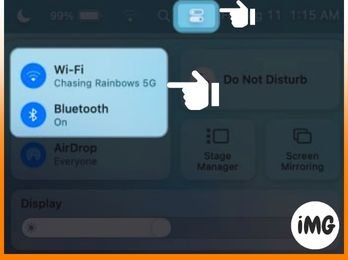It’s aggravating that AirDrop isn’t working on the iPhone, iPad, or Mac, as it’s the primary way Apple customers communicate information to one another. Problems with AirDrop are typically simple to solve. If AirDrop stops functioning, try these easy remedies!
Check AirDrop requirements
Before anything else, ensure that your device supports AirDrop. As of press time, following applications support AirDrop:
- iPhone (at least an iPhone 5)
- iPod Touch (at least the fifth version)
- iPad small
- iPad (at least the fourth generation)
- Mac (it was made after 2012)
It takes iOS 7 or OS X Yosemite.
Unlock your device
AirDrop is not working? Unlock the iPhone or iPad that you want to share a file with before using AirDrop. If your gadget is currently asleep, it won’t be capable of finding the target device. Remind yourself to turn your Mac’s display on. AirDrop only works if your Mac is asleep.
Enable Bluetooth and Wi-Fi
Check each component’s Bluetooth and Wi-Fi. Do not worry. Let them work without connecting to the internet.
- On your iPad or iPhone: Get to the Control Centre → To turn on Wi-Fi and Bluetooth, tap their icons. The buttons should turn blue.
- On your Mac: Users should click Control Centre in the menu bar. The Bluetooth and Wi-Fi buttons operate when clicked. The icons should then turn blue.
Turn off iPhone/iPad personal hotspot
You may utilize your Wi-Fi and Bluetooth connections for both hotspots and AirDrop. If your iPhone is set up as a personal hotspot, AirDrop will not operate.
You have to briefly turn off your hotspot for AirDrop to work.
Bring things closer together.
Physical barriers, like as distance and interference, can reduce AirDrop’s effectiveness. Keep devices 30 feet apart and away from solid walls.
Send various file types one at a time.
Sending files using AirDrop should be simple, but if it takes too long or becomes stuck, try sending them individually.
A “Cannot receive all of these items at the same time” error may also occur on the destination device. This frequently occurs when you transfer a large number of files of various sorts.
This is most likely because the device tries to open each incoming file in its default app, but it is difficult for it to do so simultaneously for many programs. That being said, deleted app transfer the same sorts of files using AirDrop rather than all at once.
Turn off iPhone/iPad Airplane Mode.
Bluetooth and WiFi are disabled when you enter aeroplane mode. On your iPhone or iPad, you may turn off Airplane mode by navigating to Settings and doing so.
No need to use DND or Focus Mode.
You may still use AirDrop to distribute files to others when in a certain Focus mode, but you cannot receive AirDrop downloads.
This is because the Focus and Do Not Disturb features disable AirDrop notifications and messages, rendering devices invisible.
Check the AirDrop settings for visibility.
There are three options for AirDrop:
- No One/Receiving Off: This setting keeps other people from finding your device.
- Contacts Only: Only people whose phone numbers or email addresses you have saved in your contacts can send you files.
- Everyone/Everyone for 10 minutes: Anyone can find your device and send things to it.
The Contacts Only option makes your smartphone more secure, but it prevents those who are not stored as contacts from sending you data. When you receive Contacts Only, Apple expects both devices to be connected into their iCloud accounts.
Check Privacy Restrictions
If you were unable to locate the AirDrop button, it’s likely that you or another user modified your device’s settings to prevent it.
On an iPad or iPhone:
- Scroll down and tap on Screen Time.
- Click on Content & Privacy Restrictions.
- Click on Allowed Apps. Turn on AirDrop.
On your Mac:
- Open System Settings and click on Screen Time.
- Press on Privacy & Content.
- Click on App Restrictions.
- Turn on AirDrop and click “Done.”
Sign In to your Apple Account
AirDrop not working can function again after logging out and in with your Apple ID.
- On iPad or iPhone: Touch Settings, touch your account, then select Sign Out.
- When you’re on your Mac: Select your name and click “Sign Out” in the System Settings menu.
Check the Downloads Folder
If you get a file using AirDrop and can’t find it on your device, don’t assume that your AirDrop is broken right away. Examine the location where your downloads are stored.
- Find the Downloads folder under Files on your iPhone.
- On the other hand, the Downloads folder on a Mac is generally in the Dock. If not, open a new Finder window and Press L + Option + Cmd.
Turn off VPN
Some users reported that unless they disabled their VPN, AirDrop would not function. Disable any VPN applications that weren’t created by your business. This disables your PC’s VPN.
- With iPad or iPhone: Settings > General > VPN & Device Management opens VPN and device management.
- When you’re on your Mac: In System Settings, find Network and click on it. Then, choose VPN. In the “More” menu, choose “VPN Configuration” if not visible.
Update your OS
Maintain the OS on your device(s). Operating system beta versions are likewise infamous for their issues and faults. You should revert to the most stable and ancient operating system for your Mac or iPhone if you’re using a test version. This might be the cause of AirDrop’s post-update malfunction.
Turn off the firewall on your Mac
If you attempt to AirDrop files to a Mac but are unable, the Mac’s owner should verify that their firewall is not blocking any sharing services, including AirDrop, File Sharing, Screen Sharing, or other inbound links.
- Pick up your system.
- Go to Network and click on Firewall.
- Turn off the firewall.
Reset your devices
A hard reset often fixes all the flaws and issues preventing your device from operating.
- How you restart your iPhone or iPad by force depends on what kind it is.
- Mac users may pick “Restart” from the Apple menu.
Reset Network Settings
Resetting your network configuration may resolve problems with AirDrop or Wi-Fi. Be aware that changing these settings can erase the passwords that are stored on your device, requiring you to log in and enter them again.
Just do these things on your iPhone or iPad:
- Locate Settings and click on General.
- Choose to Send or Reset [device] → Click “Reset.”
- Type in your PIN and then tap “Reset Network Settings.”
It’s too bad that Macs don’t have a button just for changing your network settings.
Wrap up
Problems with AirDrop are usually just temporary. Which one fulfilled your needs? Put them in the comments below. If none of the aforementioned fixes resolved your AirDrop issue, it might be advisable to contact Apple Support for assistance.