If you use clear Chrome cache on a regular basis, you may have noticed that your Mac’s storage is always filling up and growing exponentially. Regularly clearing these files is necessary to preserve privacy and the best possible browser performance. This tutorial will show you how to remove cookies, history, and clear Chrome cache on your Mac. Now let’s get going.
How important it is to clean your Mac’s cache, history, and cookies
Clear Chrome cache, history, and cookies in your browser on a regular basis is recommended. This habit will lessen the amount of storage that your browser takes up if you typically use Chrome as your preferred browser.
Before you begin, it is important to understand the terms.
- Cache: All content, such as web pages, images and streaming services, that was previously accessed acts as cache memory. These data are stored locally in the browser memory and can slow down performance.
- History: It can be used as a logbook to keep track of all your activities. Your internet history can be useful for future preferences, but it is also extremely volatile. Your browser history may reveal sensitive information that compromises privacy.
- Cookies: Contrary to its name, the cookies track user behavior on multiple websites. It includes vital information such as login credentials, preferences and more. Cookies are used to personalize the experience but also contain tracking information.
You have to understand that these files are just transient and won’t interfere with your browsing. On the other hand, deleting this temporary data will lessen the possibility of identity theft and stave off cyberattacks.
How to clear cache, history, and cookies in Chrome on Mac
- Launch Google Chrome on your Mac. To enter the browser menu, click on the three vertical dots.
- Navigate to History and press History to begin.
Alternatively, you may retrieve browser history by pressing CMD + Y.
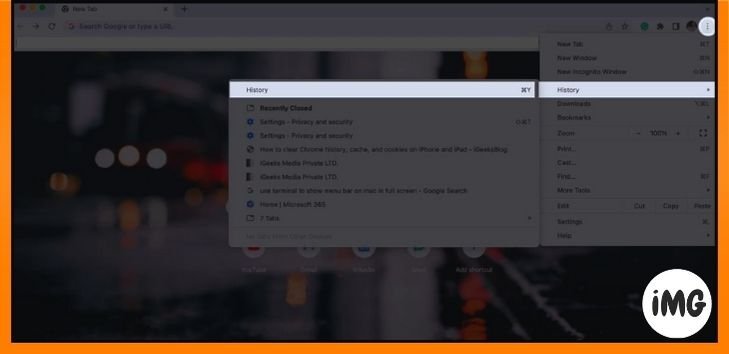
- Next, click Clear browsing data and wait for the system to load.

- You will see a small menu on your screen that allows you to remove History, Cache and Cookies from your browser.
- Google Chrome allows you to select the entities that you want to delete.
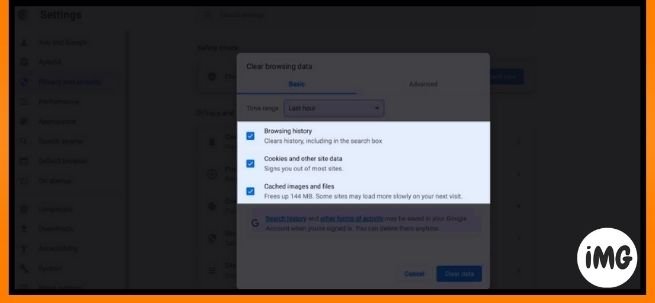
- You may also simplify the operation by setting a desired time range and then pressing Clear Data when you’re finished.
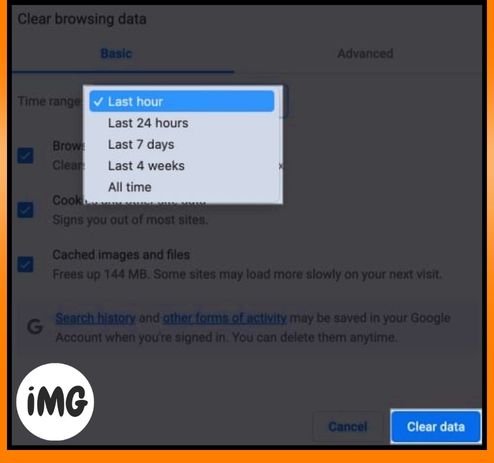
In a matter of seconds, your web browser will be cleansed of any information stored on your device.
Advanced options for clear Chrome cache data on the Mac
When you enter the interface for clear Chrome cache, you may go to the Advanced option feature.
This allows you to experiment with the features at a much wider size. Let us have a full analysis of the same:
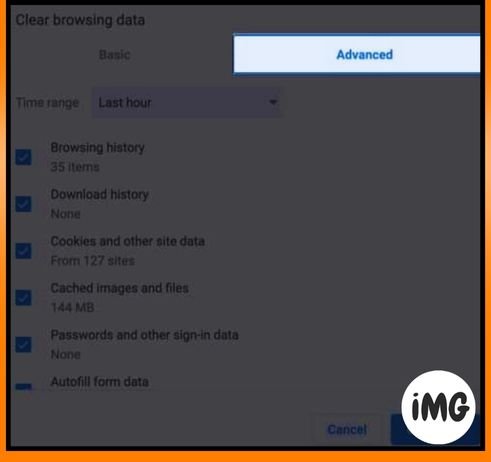
- Time Range: Select the time period you wish to delete data for using the drop-down menu.
- Browsing history: This feature categorizes your search histories according to the activities you perform on a daily basis.
- Download history: This program keeps track of the files and documents you have downloaded in the past.
- Other site data and cookies: This is the code that stores your preferences on a website and tracks your online presence.
- Cached pictures and files: These provide a smooth and speedy surfing experience. Chrome saves your online surfing queries to your Mac.
- Sign-in Data and Passwords: If you allow it, Chrome will store your passwords and any other credentials that are needed to access websites.
- Autofill form data: Chrome will store any information you have previously entered, such as your name or address. You can also change these details from the settings.
- Site Settings: Websites that require permission, such as location and contacts are saved in personal preferences. You won’t be prompted by such alerts in the future when you access the website.
- Hosted App Data: Stores the information about third-party extensions added through the Chrome Web store.
The extensive capabilities of clear Chrome cache allow you to make a decision based on all of the considerations listed above. To complete the procedure, choose the ones you want to forget and then hit Clear Data.
FAQs
If I clear my browser’s cache, history, and cookies, will my saved passwords be lost?
Clearing your cache, history, and cookies removes your stored passwords.
If I clear my Chrome cache, history, and cookies, will that change what sites I’ve visited on other devices?
No, clear Chrome cache on mac, history, and cookies will only change your viewing data on that one device. It won’t change the sites you’ve visited on other devices.
If I clear my Chrome history, cache, and cookies, will my tabs be lost?
Clear Chrome cache, history, and cookies won’t lose bookmarks. Your bookmarks will remain the same since they are independent from your viewing data.
Happy browsing!
The process of cleaning your clear Chrome cache on mac, history, and cookies is not as difficult as it appears. The actions outlined above will keep your personal information secure at all times. Remember to execute this activity on a regular basis to keep your browser functioning properly and avoid any privacy concerns.
I hope you found this tutorial useful. If so, please share your suggestions in the comments section below.








