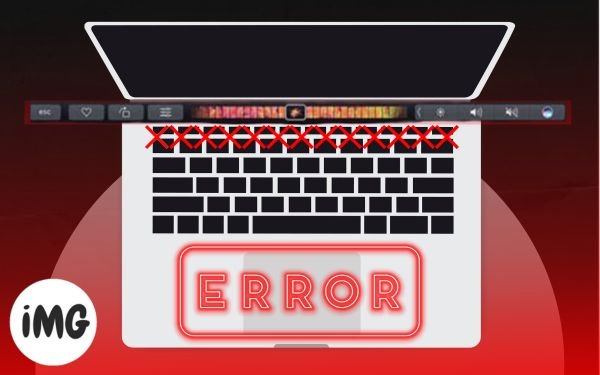Are you frustrated that your MacBook Pro touch bar not working? Don’t worry; you’re not alone. While Apple has decided to remove the Touch Bar from the newest M3 MacBook Pros, it is still a useful feature for many earlier MBP models. This helpful tool gives you easy access to a range of features, increasing your overall productivity and user experience.
However, when it decides to go wild, it may cause significant difficulty. Whether you’re experiencing non-responsiveness, display issues, or specific app problems with the touch bar, we have you covered. Follow these simple techniques to fix your MacBook Pro touch bar not working and recover control of it.
Key Takeaways
- If the MacBook Pro touch bar not working, forcibly stop all programs, restart your Mac, then refresh the Touch Bar to remedy responsiveness and display issues.
- If the problem persists, clear the Touch Bar cache, verify your settings, boot into Safe Mode, update macOS, and reset the NVRAM/SMC.
Why does the MacBook Pro touch bar not working?
The Touch Bar on your MacBook Pro may malfunction for a variety of reasons. Many people have reported this issue in the Apple Community, with varying causes. I have listed the most likely causes below.
- This incident can be caused by a software error, such as a defective driver or firmware upgrade.
- Outdated or unsuitable programs frequently cause problems with the system’s operation.
- The Touch Bar may be damaged by common physical reasons such as accidental accidents, scratches, and liquid spills.
- If your Touch Bar has a noticeable fracture or is cracked, it may be less sensitive than before.
- Hardware issues, such as loose connections and broken cables, might potentially cause the Touch Bar to cease operating properly.
Regardless of the reason, if you discover any problems with your MacBook Pro touch bar not working, address them as quickly as possible. Delaying repairs may exacerbate the situation and lead to more serious concerns in the future.
However, before jumping to any conclusions, you must first take a systematic approach to this topic. To assist you, I’ve compiled a list of 10 probable solutions for reviving your MacBook’s Touch Bar.
Force quit troublesome apps
If your MacBook Pro touch bar not working is acting up, you may try a few troubleshooting procedures before contacting a specialist. Starting basic, ensure that no apps are running in the background.
It is possible that one or more programs running on your Mac are interfering with your device’s ideal performance. The most efficient technique to address this issue is to forcibly quit any program that causes you concern.
- Press the command, option, and escape keys simultaneously.
- By doing so, the Force Quit Apps window will appear on your screen.
- Select the program you’re concerned about, then click Force Quit.
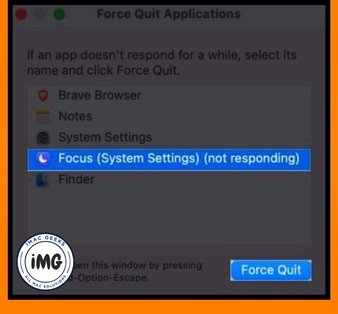
- Select force When asked to confirm your decision, select Quit.

This method is useful if an application becomes unresponsive or freezes, causing the MacBook Pro touch bar not working to work improperly. However, before you go, make sure to save your current work so you don’t lose anything vital.
Restart the Mac
Another efficient way to resolve the faulty MacBook Pro touch bar not working problem on your MacBook Pro is to restart the device. In most situations, this will resolve any software problems or conflicts that are causing the touch bar to become unresponsive. The most efficient approach to compliance is mentioned below:
- Click the Apple logo ().
- Select the restart option.
- When asked, choose Restart to start the action.
- Allow the procedure to run its course.
After rebooting your Mac, check to see if the MacBook Pro touch bar not working is still operating properly. If the problem persists, more troubleshooting steps may be necessary.
Refresh the Touch Bar
Did the generic solutions fail to meet your needs? Let us adopt a technological approach. A quick Touch Bar refresh will frequently fix any issues it has.
Depending on your preferences, you can refresh the Touch Bar using one of the options listed below.
Via Activity Monitor
- Access the Finder on your Mac.
- Navigate to Applications → Utilities.
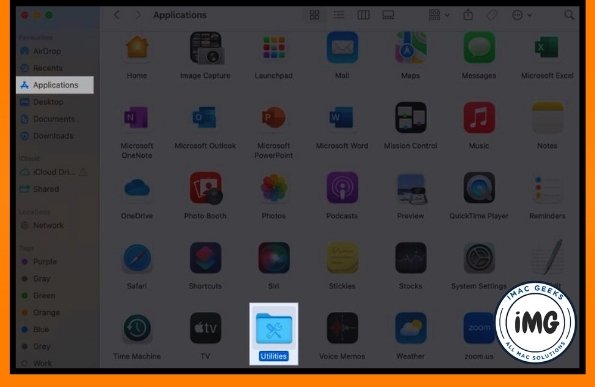
- Launch the Activity Monitor.
- Locate TouchBarServer from the UI.
- Select the outcome and force. Stop the procedure.
- When asked, choose the Force Quit option.
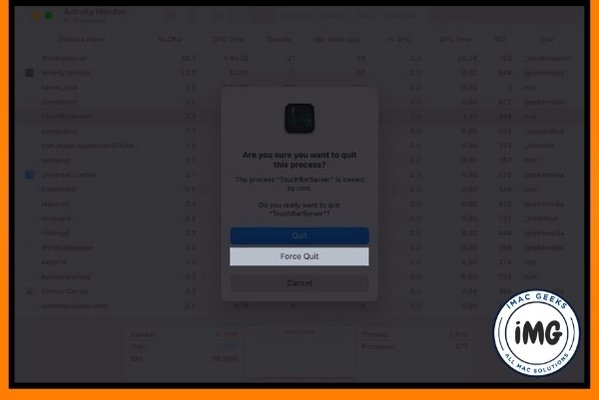
Via Terminal
If you can’t find TouchBarServer in Activity Monitor, here’s an easy method to reset your MacBook Pro touch bar not working.
- Use Spotlight to open the Terminal software on your Mac.
- Paste the following command and press Return.
Sudo pkill TouchBarServer - To begin, please enter your device’s password and then press the Return key.
- After verification, the activity will begin.
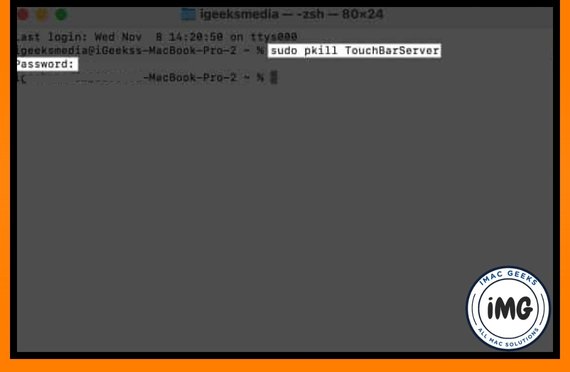
Note that the Touch Bar will temporarily go blank before returning to normal while macOS restarts the TouchBarServer to allocate new resources.
Refresh the Control Strip
Here’s the most effective approach for resolving the MacBook Pro touch bar not working issue.
The Control Strip is critical to the consistent performance of the Touch Bar on the MacBook Pro touch bar not working. Thus, refreshing the Control Strip will reset the Touch Bar’s connection and begin again.
- Launch the Terminal application on your Mac.
- Enter the following command.
Kill all ControlStrip. - To run the command, press Return.
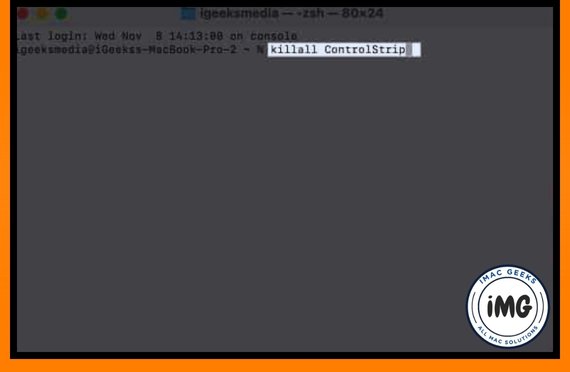
This should reset and refresh the Touch Bar, removing any problems or unresponsiveness you were experiencing earlier.
Check the Touch Bar display settings
If your MacBook Pro’s touch bar is still not operating properly, make sure the touch bar settings are correctly setup. To start:
- Navigate to System Settings by clicking the Apple logo ().
- Scroll down to see the Keyboard option.
- Now, select Touch Bar Settings from the Keyboard menu.
- Make sure the following options are enabled for your device.
- If enabled, turn them off and then on again.
- After consenting, click Done.

Clear the cache files for the Touch Bar
If the aggravating issue of a non-responsive MacBook Pro touch bar not working persists, another effective option is to clean the system’s cache files. To comply:
- You may use the Finder software on your Mac.
- Click Go in the menu bar and select Go to Folder.
- Now, paste the following
path:~Library/Preferences/ - Here, locate and delete the file entitled “
apple.touchbar.agent.plist“. - Similarly, navigate to
~Library/Caches/using the Go to Folder option. - Delete all the files in the cache folder.
Note: Make sure you only delete the files in the Cache folder, not the entire folder. Deleting the Cache folder may cause certain programs to stop operating on your Mac. - Now you can restart your Mac.
Be sure to backup any important files and proceed with caution before you attempt this fix.
Use the Touch Bar in Safe Mode
If you don’t want to get too involved, you may just test your MacBook Pro in Safe Mode.
If your Mac’s Touch Bar reacts appropriately in Safe Mode, there must be some underlying program or application interfering with your device’s performance
- If so, quit Safe Mode and restart your Mac normally.
- Navigate to the installed apps menu and uninstall all third-party software.
- If the app is important, be sure you upgrade it to the current version.
It is also strongly suggested that you do a malware check to guarantee that viruses or malicious software do not interfere with the hardware performance of your MacBook Pro.
Update the macOS
You might also try upgrading your macOS to the most recent version if you haven’t previously. This can frequently alleviate compatibility issues and provide the required upgrades for touch bar functioning.
However, before you begin, make sure your MacBook Pro is linked to a reliable internet connection throughout the procedure. While you’re doing it, backup your system so you don’t lose any important data or documents.
Reset the NVRAM and SMC
If you’re still having problems with the Touch Bar on your Intel-based MacBook Pro, here are a few options to examine. The first step is to reset the SRAM and NVRAM on your MacBook Pro.
This often resolves hardware-related issues by resetting system operations like as power management, thermal management, and keyboard backlighting.
The second option is to reset the SMC on your Mac. This operation will reset system settings to their default defaults, which may resolve Touch Bar difficulties.
Test your Mac with Apple Diagnostics
Finally, your final hope for retrieving a Mac is to run the Apple Diagnostics application to test it. It is an Apple-built program that helps diagnose hardware faults with your MacBook Pro.
It is critical that you forward any problem codes your device experiences to the official Apple support literature or submit them directly to an authorized service provider for prompt assistance.
If this approach does not work properly, you may want to contact Apple Support or see an authorized service provider for more assistance and diagnostics.
Touch Bar is back!
Finally, if your MacBook Pro’s touch bar isn’t working, these alternatives will surely help you to retrieve your device more easily. By gradually examining these options, you can increase your chances of resolving the touch bar issue and returning to the flawless experience that a MacBook Pro provides.
Thank you for reading. Please express your opinions in the comments area below.