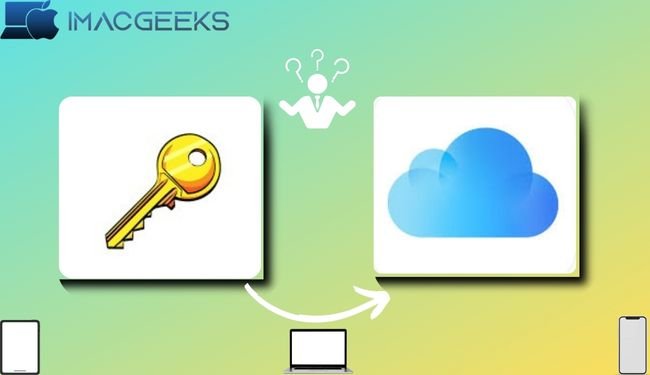Import passwords to iCloud Keychain managers are crucial tools for preserving your login information. Luckily, Apple customers have a password manager integrated into their devices in the form of import passwords to iCloud Keychain, which makes things easier. However, if you still use third-party password managers on your Apple devices, you should read this article to discover how to import passwords to iCloud Keychain.
Before you can import passwords to iCloud Keychain, make sure it’s enabled on your iPhone, iPad, and Mac. Following that, you may look at these three simple ways to rapidly import your passwords and other credentials into iCloud Keychain.
Manually import passwords to iCloud Keychain
If you simply need to import a few passwords into iCloud Keychain, the quickest way is to do it manually using the Settings app.
On iPhone
- Open the Settings app on your iPhone or iPad.
- Scroll down under Passwords → Verify your ID.

- Tap the Plus (+) symbol in the upper right corner, then choose New Password.
- Include a title, website, username, and password. Tap “Done.”
Your device will recommend a new password, which you may change.
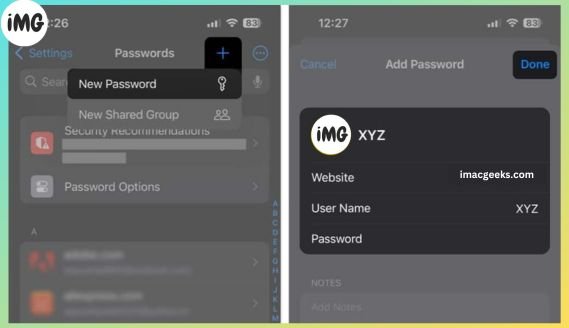
On Mac
- To access System Settings, go to the menu bar and click the Apple logo.
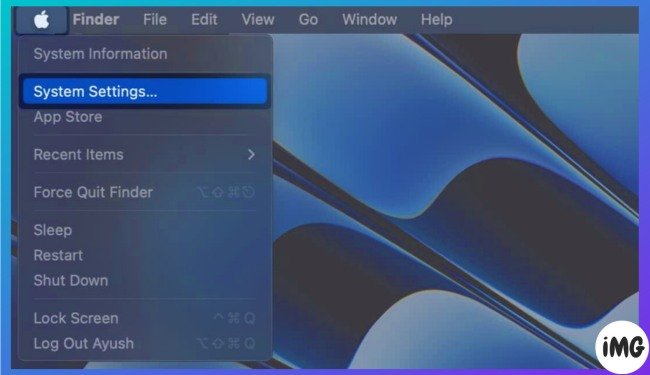
- Navigate to Passwords. Enter your Mac’s password or activate Touch ID.
- To create a new password, click the plus (+) icon in the top right corner.
- Add a title, website, username, and password. Click Add Password.
To generate a new password, click Create Strong Password.
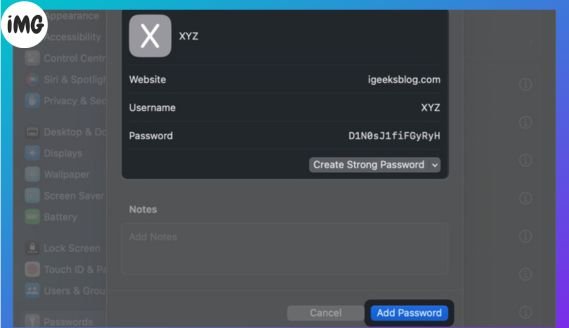
Password import from external web browsers
If your passwords are already saved in a non-App Store web browser, you may import them straight import passwords to iCloud Keychain on a Mac using Safari. Here’s how to accomplish this on a Mac:
- Launchpad or the Dock on a Mac can be used to open Safari.
- From the Menu Bar, choose File and then choose Import from.
- Choose the web browser from which you wish to retrieve passwords.
We are importing the passwords from Google Chrome for this post.
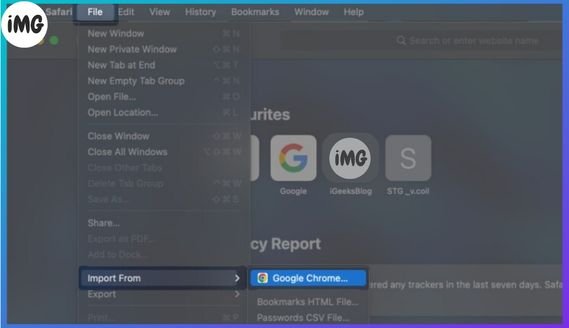
- Click Import after checking the passwords box.
In order to import your passwords, you must close the browser that you have chosen.

Bring in passwords from external password organizers
Do you save your passwords using a third-party password manager? In this case, you must export your passwords to a CSV file using the export option provided by your password manager. The CSV file may then be used to import passwords to iCloud Keychain. Here’s how you can accomplish this:
- To access System Settings, go to the menu bar and click the Apple logo.
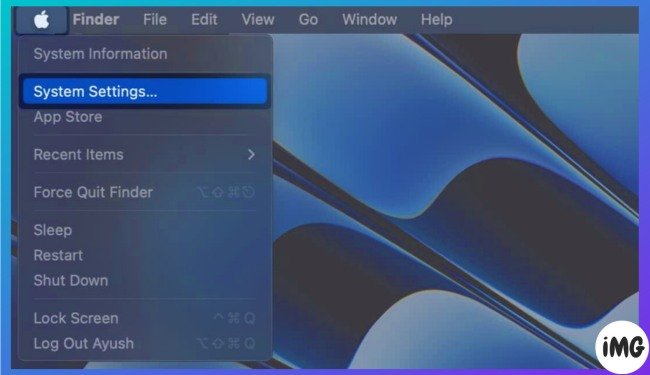
- Go to Passwords > Enter your Mac’s password or activate Touch ID.
- Select Import Passwords from the three-dot menu in the top right corner.
- When prompted, select Choose File.
- Select the CSV file with the passwords. Select Import.
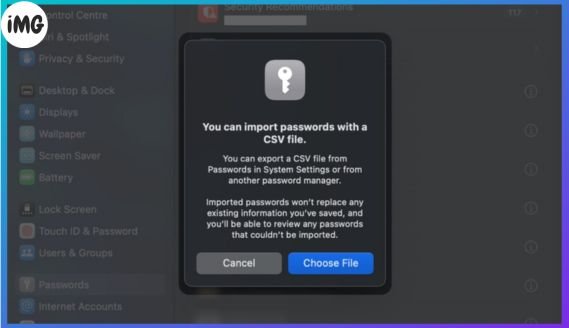
FAQ
Q: Can Windows PCs access iCloud keychain passwords?
A: Windows PC users may effortlessly access all iCloud Keychain passwords. This requires the iCloud app for Windows and the iCloud Passwords browser plugin.
Wrap up
Password managers are essential for convenient account access. It might be difficult to access your saved credentials from other devices or browsers. For Apple users, adding everything to iCloud Keychain allows you to use autofill and effortlessly log into your iPhone, iPad, or Mac accounts.