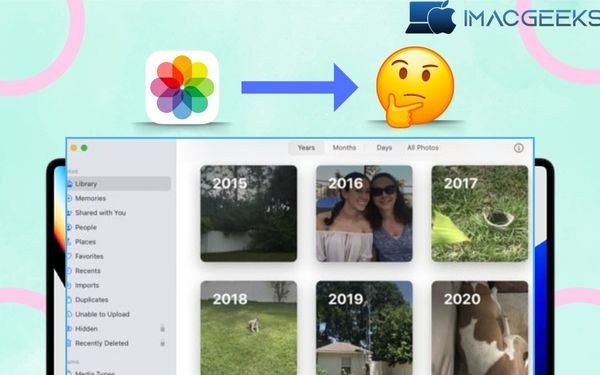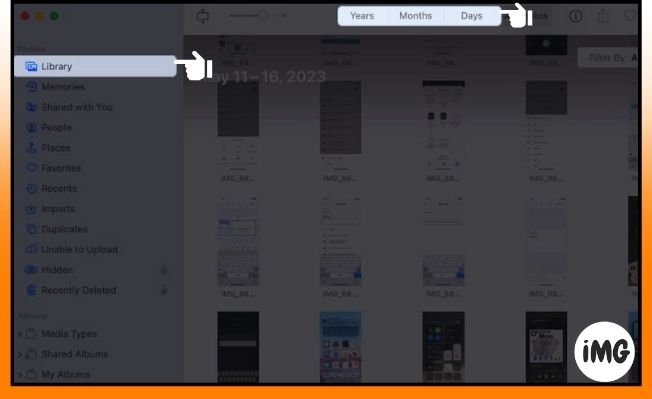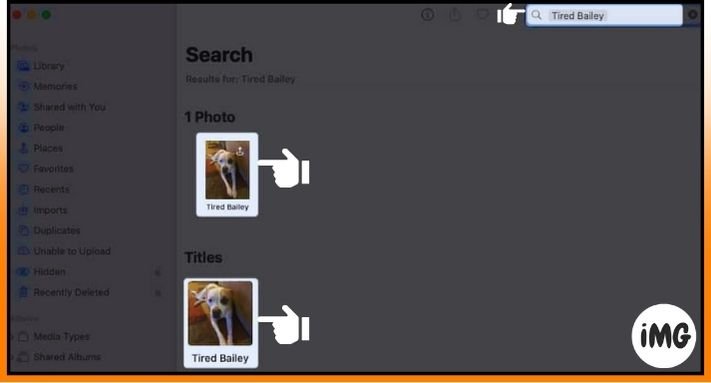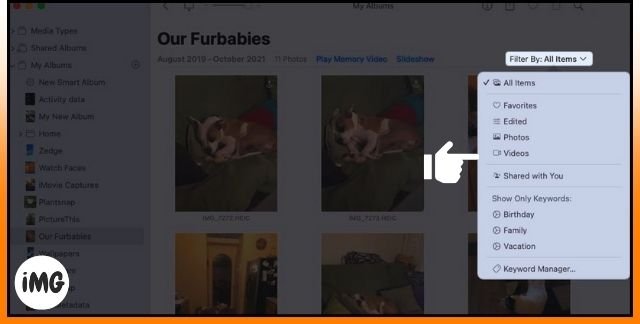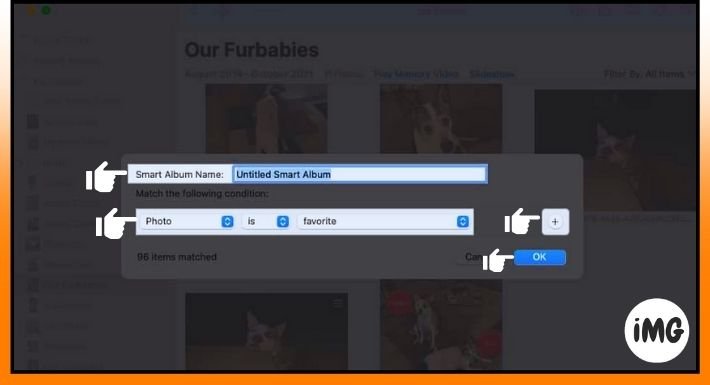It might take some time for Mac pictures program to scan through hundreds or tens of thousands of photographs. On Apple products, you can quickly discover the photo you need. How to find images in Photos app on Mac.
We will also go over how to utilize the search, filter, and Smart Album capabilities in Photos for Mac to find photos based on language, topic, or date. These strategies will help you find the photo whenever, whenever, and however you took it.
Mac picture search by date
If you know when a photo was taken, date search is best. It’s useful to know when the photo was shot, whether loosely or precisely.
- On your Mac, open the Photos app.
- On the left, click Library. Then, use the buttons in the menu at the top to pick Years, Months, or Days.
- You’ll see a drop-down menu instead of buttons when your window is small.
- You may refine your search:
- Choose a year from the Years menu to display its months.
- You can pick a month and see results by day or by time frame of days if you choose Months.
Find photographs by location in Photos app
In the Photos app, you can search by location to find pictures quickly. Photos’ Find Images feature makes it easy to find images by giving you a place called ” Locations.”
- When you click Places on the left, a map displays to the right. This displays where your images were shot on a high level, often by nation or location.
Zooming in on the map reveals additional information about adjacent locations. Zoom in or out with the + sign in the bottom right corner. Drag the map in any direction.
- Click the thumbnail to get bigger photographs of the trip destination. Your images from that place will appear chronologically.
This makes holiday or weekend getaway images easy to appreciate at home.
Search by person
Find friends and family in the People album, and locations in the Places Album.
- By clicking People, you can see your friends.
- Select one of the photos to view all of those images. You should have photos of just you two, as well as pictures with other people. If needed, include a map showing the location.
The People book allows you to name and check off all your favorite people.
- Click the heart in the lower right corner of the collection page. Click on it to ” Like ” something. When you open the People album, these choices will appear at the top.
- To add a name, either hover your cursor over the person in the collection and choose +Name, or click Add Name in the upper left corner of the individual’s images. Click Add name at the upper left corner to add a name.
The People book will be automatically updated as you continue to take pictures of people. Save updated photos of family and friends in one place.
Search photos with keyword
Another excellent method for finding the images you seek is to utilize the keywords in Photos. Find photos in the Photos app. Enter a term that resembles the image in the Search box. You may search for “dog” to get all of the photos of your family dog Fluffy.
You can add your own keywords to the Photos app, allowing it to identify images based on phrases. You may keyword each photo individually, use the same keyword for several photos, and keep track of your keywords. Use keywords to improve your search and get what you’re looking for faster.
Quickly add a keyword to a photo:
- Right-click the photo and pick “Get Info” from the menu, or select it and click “Info” (the letter “i”).
- In the Add a Keyword area, type a word.
- Hit “Return” to save the word.
Use Photos Keyword Manager
Your keywords can be seen, added, or deleted here. From the menu bar, select Window, then Keyword Manager.
There’s a list of all your keywords. Find photos in the Photos app. Choose the picture and then the phrase to give it a name.
These other things are also possible:
- When you want to add or remove terms, click editing keywords. Click the + sign and give it a name to add a keyword.
- Click its minus symbol to remove it.
- To rename a keyword, select it, click Rename, then type the new name.
- After selecting the sentence, click Shortcut and input the keyboard shortcut.
- OK applies the new terms after changes.
You can also add keywords to the Quick Group section at the top using the list at the bottom. This allows you to create shortcuts for fast tagging photographs with keywords. When you assign keywords, Photos also adds them to the Filters (described below) and I suggests you downgrade macOS Sonoma to Ventura (Without losing data) for them.
Just drag a word from the bottom of the list to the top of the Quick Group.
Search by content
Putting information into the Search box is another method to find items in Photos. When you write in the picture’s title, description, or date, you will receive suggestions for other items that might help you narrow down the list.
In this case, we looked for “Tired Bailey,” and this is what we found.
Note: Make sure you use the same letter case as the text on your picture.
Photos app search suggestions
There are suggestions that appear when you use the Search box in Photos, Find photographs in Photos app, whether you’re entering text or a phrase. These pointers might help you discover the correct image quickly.
Show me your example
- Type “car” into the search box. Then we see 273 ads for “car.”
- When we choose that word from the list of ideas, we see more words that are linked to “car,” such as Home, Florida, and Winter, along with how many times they have been found.
- Choose one of those options to view the outcomes in fresh numbers.
This strategy can narrow down photos until you discover one.
Filter your Mac’s picture collection
You can also use Filters to find pictures instead of the Search field when you’re in your Library or a certain file.
- Select an option from the upper right drop-down menu.
The app has choices for Favorites, Edited, Photos, Videos, and Shared with You. As previously discussed, keywords added to the Quick Group will also appear in the Keyword Manager.
- Once you pick a filter, only matching photos appear.
Using many filters at once is fantastic. View the results by selecting the first filter. Next, choose a different filter to restrict the list. Each option you select will have a tick next to it.
To turn off a filter, deselect it (take away the tick) or choose All Items at the top of the list to get rid of all of them.
Set up Mac Smart Albums
You may also utilize Smart Albums to find certain photographs in photographs. This feature allows you to find photographs in the Photos app and configure conditions so that any new or old photos that satisfy those parameters appear in the Smart Album immediately.
This approach works well for recognizing images that meet certain criteria, such as when they were added, tagged, or shot using a certain camera function.
Our tutorial describes how to make Smart Albums in Photos, so I’ll simply summarize below. Read that guide to discover everything you need to know about Smart Albums and explore other options.
- Pick New Smart Album from the File menu.
- Type in a Smart Album Name in the window that pops up.
- Use the first left drop-down box to set the criteria. After that, use the boxes on the right that change based on what you chose in the first box.
- Click the plus sign and do the same thing as above to add another condition.
- Select OK to store the album when satisfied. It will then show up in the left-hand menu under Albums and then My Albums.
Once again, anytime new photographs appear in the Mac photographs app that satisfy the conditions you choose, they are automatically uploaded to the Smart Album, where you can see them with a single click.
Get your photographs done immediately!
These Mac Photos picture search strategies can help you discover that special pet or relationship photo quicker and faster. Tell us your favorite way to discover photos on your Mac!