It can be useful to create a separate switch between users account for your Mac that is independent of your personal account if you want to share it with another person. On the other hand, switching between user accounts can be time-consuming. Fortunately, this guide will explain how to quickly switch users on Mac.
There are four quick ways to switch between users after you have added multiple users to Mac. We’ll explore them all.
Use Touch ID to switch between users
One of the easiest methods to switch between users on a Mac is to utilize Touch ID. If you activate Touch ID for all user accounts, your Mac will recognize which user is using the Mac based on their fingerprint and will immediately swap accounts. Here’s how to set this up on your Mac:
- To access System Settings, go to the menu bar and click the Apple logo.
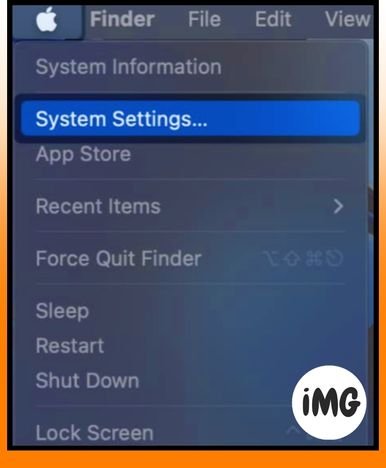
- Choose Touch ID & Password from the sidebar on the left.
- If you haven’t already enabled Touch ID, click Add Fingerprint.
Repeat the process for all user accounts before proceeding to the next step. - Toggle on Use Touch ID to quickly switch between all user accounts.

- Press and tap Touch ID when you want to instantly switch users.
Your Mac automatically identifies the user and switches accounts.
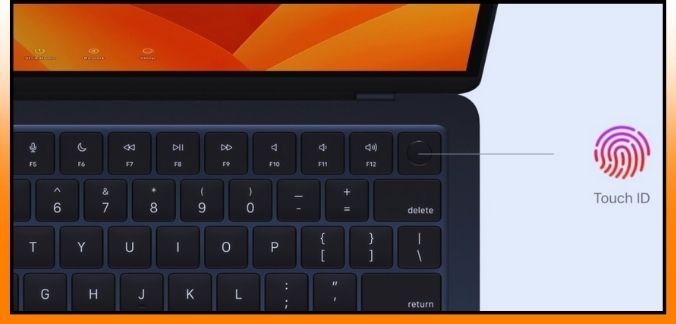
Switch between users via the Menu Bar
Fast user switching is another way to switch users quickly on a Mac. It can be added as an option in the Menu Bar. This feature allows users to add a button, or their own name, to the menu bar that can be used for switching users. How to enable this feature on your Mac:
- Click on the Apple Logo on the menu bar and select System settings.
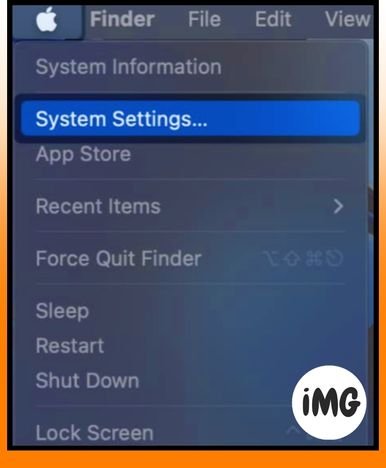
- Choose the Control Centre from the sidebar and locate Fast user switching.
- Select the option under Fast User Switching.
- Select whether to display the Icon or Account Name, or Full name on the Menu Bar.
The Control Centre can be configured to display Fast User Switching. - To switch users, click the icon or name in the menu bar.
- Choose the profile for the user you want to switch to.
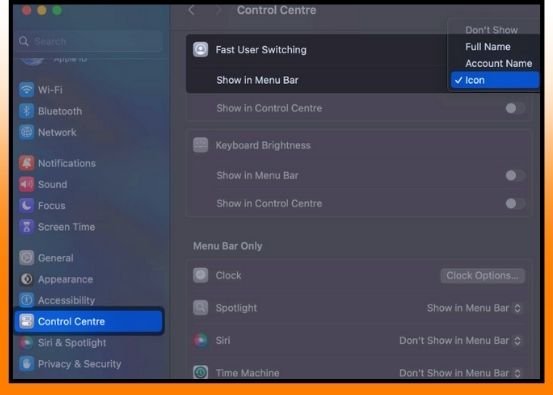
Switch between users on the lock screen
macOS now allows you to swap users from the Lock screen whether you physically lock your Mac or when you wake it up. When you wish to swap users from the lock screen, follow these simple steps:
- On the Menu Bar, click the Apple logo and then select Lock Screen.
You may also use the Option + Command + Q keyboard shortcut.
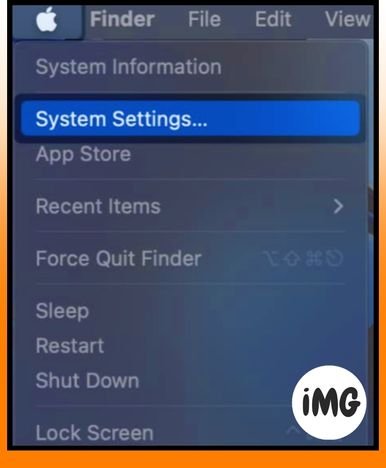
- Hover over the profile image at the bottom to see all the users.
- Select a user – To log in, either enter your password or use Touch ID.

Terminal allows you to switch between users
Are you seeking for a simple way to perform administrator commands on your Mac without logging out of a normal account? In that instance, use a simple Terminal command to switch to an administrator account with elevated superuser rights. This is how it works.
- Launch Terminal on your Mac by searching for it in Launchpad or Spotlight.
- Enter su – Username in the Terminal window and press Return/Enter.
Replace the command with the administrator’s name. - To log in, type the user’s password and then press Return/Enter.
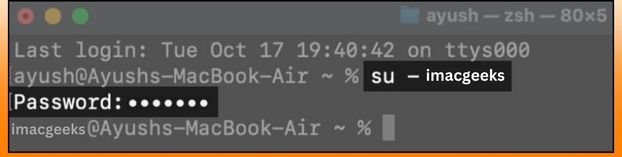
FAQs
Is it possible to change users without Touch ID or a password?
No, newer versions of macOS don’t let anyone switch between users without a password or Touch ID. This is for security reasons.
Can I make a guest account on my Mac for a short time?
Yes. Instead of a new user account, create a Mac guest account. To do this, go to System Settings, then Users & Groups, and finally Next, click on Guest User. In the next screen, turn on Allow guest to log in to this computer.
How are normal users and executive users different?
Master users can do everything on the Mac, while normal users can only perform specific things and can’t make system-wide modifications. The administrator can add apps from any source, change things at the top level, and oversee other users.
Wrap up
These four methods should work for everyone, whether you are a newbie to macOS, or an experienced pro, and want to switch easily between different user accounts on your Mac. Please share in the comments your favorite Mac user switching method for those who found this article helpful.








