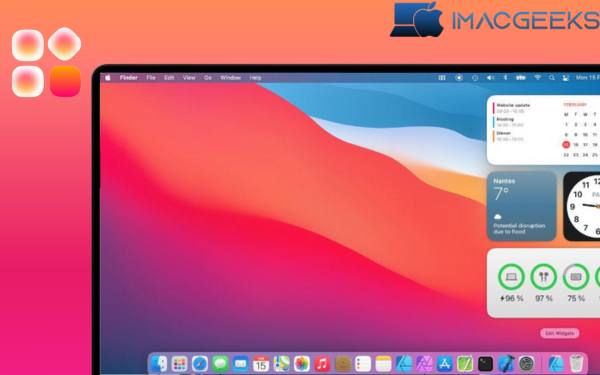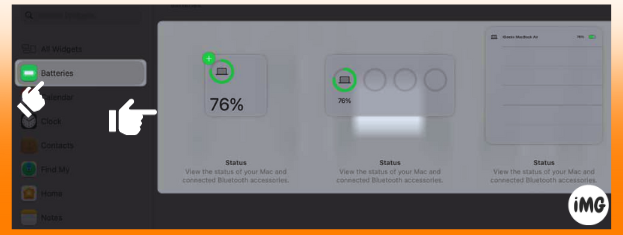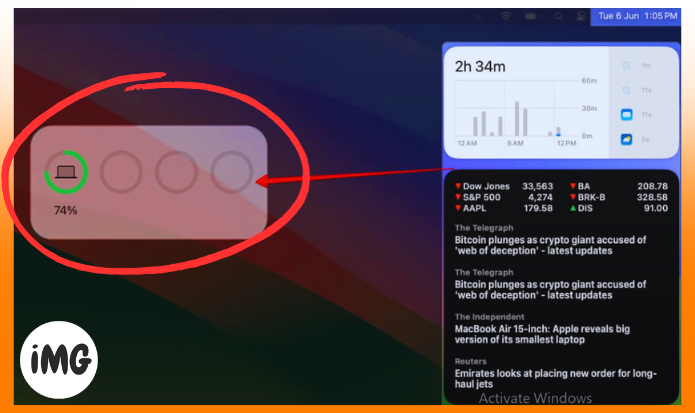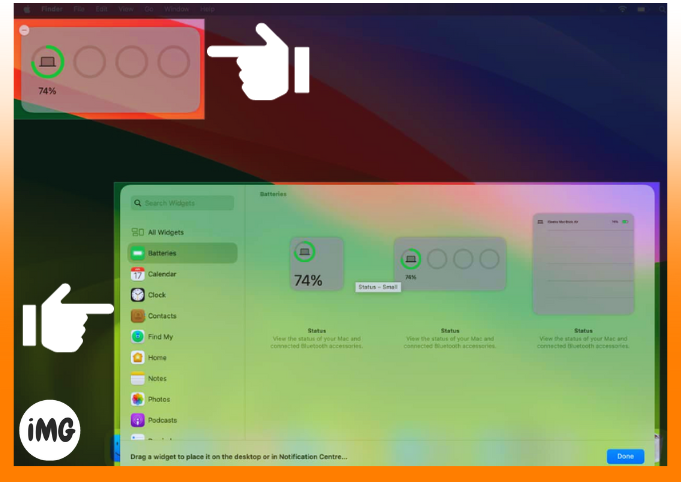Apple’s latest product, desktop widgets in macOS Sonoma shows how the company needs to make Mac customization and personalization easier. Apple made quite a stir when it announced automatic applications for Macs at WWDC23. This article explains how to add or delete desktop widgets on macOS Sonoma.
How to Add desktop widgets in macOS Sonoma
Putting moving widgets on your Mac screen can be done in two ways: Simply click right on the screen and pick “Notification Center.” Both of these ways are shown as follows.
Option 1: Right-click and add the button.
- Visit your Mac’s Home Screen.
- When you tap on a Mac screen, use two fingers.
-
- Right-click a blank screen to connect a wireless mouse like the Magic Mouse to your Mac.
- From the message that shows up, choose Edit Widgets.
- Choose the app you need tools for from the left.
- Select an icon style from the right pane. The button moves to your desktop immediately when clicked.
You may also expand the current window by clicking the green plus (+) sign. Simply locate the desired program by dragging it onto the display.
Option 2: Use the notification center to add an app.
- Click Date and Time in the menu. This will take you to the Notice Center.
- Simply dragging an icon from the Mac’s notification Center onto the desktop will do the trick.
You now know! The icon you chose will now appear on your desktop. Also, read our article on the top notification center applications for Mac to learn how to use the Notification Center to its greatest potential.
How to remove macOS Sonoma desktop widgets
There is an easy way to get clear of apps from your Mac screen if you don’t any more need them.
- Double-click on the tool you want to get rid of → Click on Remove Widget.
- Also, suppose you mistakenly selected one of the widgets in the widget center while creating a new one. At that moment, close the window by pressing the less (-) button in the upper-left corner before returning to the desktop.
Available Mac desktop widgets
When it comes to macOS Sonoma icons, these are some of the most important and typically used ones:
- Calendar: Shows you what events and meetings are coming up.
- Clock: Shows the time, date, and weather at the moment.
- Notes: Shows the most current notes and to-do lists.
- Pictures: Shows of your newest pictures and movies.
- Safari: Brings out the most important apps and pages for you.
- Stocks: Shows the most current prices for stocks.
- Weather: The weather section gives both the current weather and an estimate.
Screen Time, Shortcuts and Webcasts are just a few of the many local applications that have tools for the Mac’s screen.
Apple announced that macOS Sonoma apps development is easier. This means that I anticipate the Mac to have many applications for different interests and needs.
Benefits of Mac desktop widgets
There are many good things about having apps on your Mac screen. Here are some:
- Quick access to important data: Weather updates, calendars, and to-do lists are available immediately with widgets. This organizes and saves time.
- Customization: You can change how widgets look to show the information that’s most important to you. This makes the PC experience more unique and nice to look at.
- Improved proficiency: Widgets cut down on application begins, which makes things run all the more easily. Answer messages set alerts, and add events to your schedule without opening the Messages, Clock, or Schedule applications.
- Greater productivity: Work with data and tools from widgets. Check email, track progress, and get event reminders using widgets. It increases productivity.
FAQ
Can I change how the buttons look?
Unfortunately, the appearance of your Mac’s projects can’t be changed right now. Notwithstanding, there is a wide assortment of pre-made subjects to pick from.
You’re done!
You may simply customize your work area by adding or removing programs. This will make the materials and information you rely on more accessible. Click the “Read More” button to learn about the latest recent macOS Sonoma.