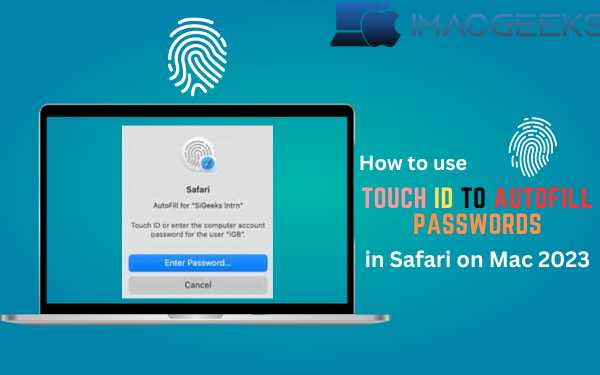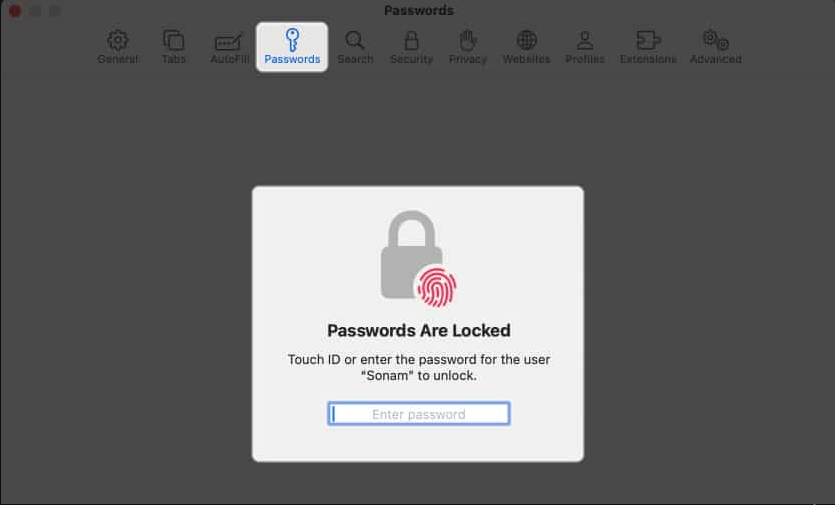Touch ID to autofill Safari passwords Modern technology is amazing, right? Did you know that you could autofill passwords with just a single tap? You can use Touch ID on your Mac to quickly and efficiently autofill passwords. How can you proceed in the end?
How to Save or Remove Username and Password in Safari on Mac
Is it true that you are a Mac user interested in how to save or eliminate usernames and secret words in Safari on Mac? Look no further! In this thorough aid, we will walk you through step by step.
How to Save or Remove Username and Password in Safari on Mac
It’s important to know the reasons why you should either save or remove a secret key and username in Safari for Mac. Saving your credentials allows you to login faster, while removing them adds security. This is especially important on shared devices. Safari for Mac allows you to manage your passwords, whether they are your social media credentials or your email password.
How to Save Username and Password in Safari on Mac?
We should dive into how exactly you can save a username and secret phrase in Safari on Mac. Is it a complex procedure?
- Open Safari on your Mac and click on the Safari menu.
- Choose Preferences, then Passwords.
- In the wake of entering your Mac secret key, you’ll see every one of the sites for which Safari has put away your secret phrase.
- To add your username and secret word physically, click the “Add” button and info the site, user name, and secret phrase individually. Following these simple steps will make your future logins effortless. What about removing these credentials.
How to Remove Username and Password in Safari on Mac?
Eliminating accreditations is basically as simple as adding them. In any case, how should you get it going?
- Explore the Safari menu on your Mac and pick Inclinations.
- Select your Passwords tab.
- Enter your system password to authenticate.
- Select the site whose accreditations you need to eliminate and click “Eliminate.”
- Confirm removal and close the browser window.
How to use Touch ID to AutoFill passwords in Safari
You’re tired of typing your secret phrase every time you log into a website on Safari. Are you aware of a better and more secure way to do this? Apple users can use Touch ID for auto-filling passwords within Safari. It may sound complicated, but it is not. This is the most efficient way to do it.
- To begin with, you really want to guarantee that your passwords are saved in your Apple keychain. To do as such, go to your iPhone or iPad settings, tap on Passwords, then AutoFill passwords. Here, ensure that the option Use Contact Info is turned on.
- Then, take a look at the crate close to Permit Filling on Different Gadgets; this will match up your passwords across all of your Apple gadgets given they are utilizing a similar iCloud account.
- Presently, on your iPhone or iPad, open Safari. Explore a site where you really want to sign in. Click on the secret word field. The keyboard would show Passwords above it. Click on it; your saved login will appear.
- Select the login subtleness you need. Just usernames are displayed for well-being; notwithstanding, in the event that you click on a username, the related secret phrase would be as a result filled.
- Validate this activity utilizing your Touch ID by placing your finger on the sensor. On the off chance that it is successful, your username and secret phrase will be filled as a result.
And voila! You now know how to use Touch ID to AutoFill passwords in Safari.
Why use Touch ID to AutoFill passwords in Safari?
Maintaining one’s online safety requires a basic understanding of security. Passwords that are written out by hand might be problematic and make it easier for hackers to obtain your sensitive data. Thus, it’s safe and convenient to use Touch ID to AutoFill passwords in Safari.
The Benefits of Auto Filling Passwords in Safari
Using the Touch ID to fill passwords has its benefits:
- It’s quick and easy, saving you the trouble of having to remember and type out complex passwords.
- It’s secure. Your finger impression is special and won’t be quickly duplicated.
How to Change AutoFill Settings in Safari on Mac
To solve your digital woes, Safari on Mac comes equipped with a very handy option called AutoFill. But how does it work.
What is AutoFill?
The AutoFill feature fills in information automatically when you browse the web, making tasks faster and navigation smoother. It fills in information such as names, passwords, credit card numbers and even addresses deterring those tedious and time-consuming inputs. Presently, you may be reflected on — how might one change these settings. We should get to that.
Adjusting AutoFill Settings: A Step-by-Step Guide 2024
Getting your AutoFill settings adjusted in Safari on Mac is a piece of cake.
- Open Safari on your Mac.
- Go to ‘Preferences‘ located in the Safari menu.
- Navigate yourself to the ‘AutoFill‘ tab.
- Here, you’ll find a few choices connecting with usernames and passwords, credit cards, and different structures.
- You can choose to turn on or off any of these decisions by simply ticking the checkbox near them. But hold on.
Why Change AutoFill Settings?
Even while AutoFill is typically useful, not every user will find it ideal. Some people could have many shipping addresses or email accounts for various uses. Under some circumstances, AutoFill may enter incorrect data. Therefore, adjusting these settings is necessary for the best possible online browsing experience.
Securing Your AutoFill Information
AutoFill is only effective if you can ensure the security of any information that you provide. You should only use this feature on secure or private devices, as anyone using your device could potentially get your personal data.
Conclusion
Now that you know the most effective way to modify AutoFill settings in Safari for Mac, you’re ready to explore and personalize your dip experience even more. Recall that the main goal is to create a safe, user-friendly, and efficient digital navigation area. Have fun exploring.