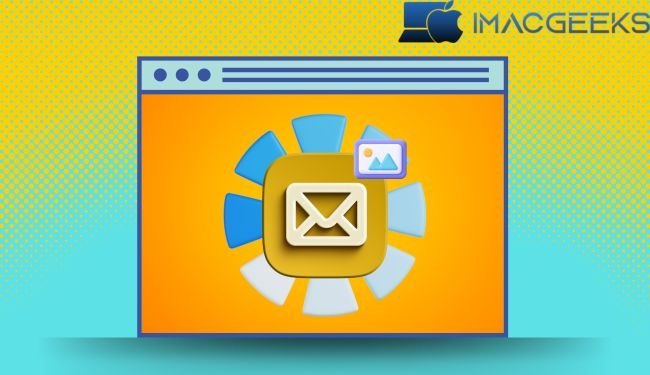Are you having trouble Images not loading in Mail app on your Mac? If so, you are not alone. I just had email attachment troubles when using the app, too. The scenario is annoying, especially since you don’t want to deprive your email exchanges of important pictures or files.
So, in this blog article, I’ll give some simple solutions to the problem. Continue reading to recover a smooth and hassle-free email experience!
Check the internet connection
Your internet connection may be the first cause of your Mail app not displaying images. Check that your Mac is connected to a stable Internet connection.
- Click on the name of your Wi-Fi network to disconnect.
- After that, restart your Mac and reconnect to the Wi-Fi network.
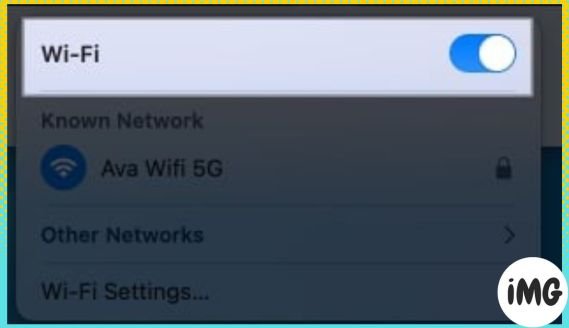
Check out our guide for troubleshooting difficulties when your MacBook is connected to Wi-Fi but not to the Internet.
Force quit the Mail app
Occasionally, momentary issues can interfere with the Mail app’s operation. So, you might try stopping and restarting the application. However, even if you dismiss an app window on your Mac, it will continue to operate in the background to keep the content up to date. So you’ll need to close the app.
- Right-click the Mail program in your Mac’s Dock.
- Select Quit.
If the Mail app is stuck and unresponsive, forcibly quit it.
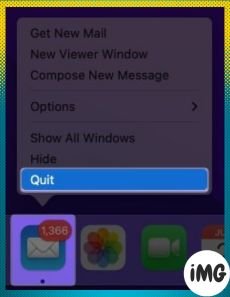
Wait a few minutes before launching the app again.
Check the privacy settings
The default privacy settings might be the major cause of photographs not appearing in Mail. These settings stop the program from downloading files from unknown senders. Disable Remote Loading of Images to gain access to mail attachment images.
- Launch the Mail app and select Mail from the navigation bar.
- Navigate to Settings and choose Privacy from the title bar.
- Uncheck Protect Mail Activity.
- Also, make sure Block All Remote Content is unchecked.

- Close the window and open an email with photos.
- Select Load Remote Content.
You may also disable the Hide IP Address option in the same mail settings to see if it fixes your problem.
Disable the iCloud Private Relay
iCloud+ has an extra security feature called iCloud Privacy Relay. It helps to hide your internet behavior from trackers, advertisements, and even Apple. Thus, it may prevent the Mail app from loading material from unknown senders.
As a result, I attempted to resolve the issue of photos not appearing in the Mac Mail program by temporarily disabling iCloud Private Relay.
Check your mail download settings
By default, the Mail app downloads attachments automatically. However, if the settings are misplaced, you may experience picture not loading issues in the Mail App for Mac.
- Open the Mail app, From the menu bar, select Mail and then Settings.
- Navigate to Accounts and click the drop-down option next to Download Attachments, Choose all.
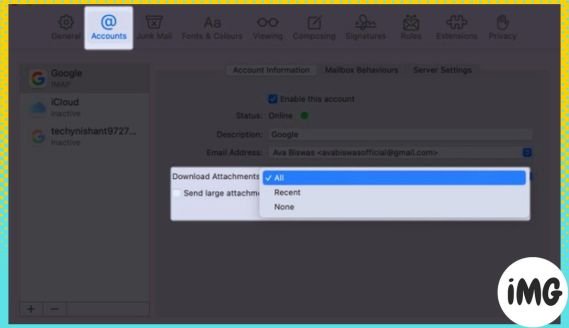
Removing and adding mail accounts again
Remove and reinstall a mail ID if you observe that it is causing issues.
- Click Mail on the navigation bar → Settings → Accounts when the Mail app window is open.
- Toggle the minus (-) symbol.
- Click on Online Accounts.
You will see this option if the mail account is linked to any other applications. You’ll be sent to your Mac’s Settings. - Select “Delete Account.”

- To confirm your selection, choose OK.
Close the Mail app after deleting the account. Next, add the email account to your Mail app once more.
Turn off or remove antivirus software
Third-party anti-virus programs may restrict photos from unknown senders in order to protect your PC. So, I recommend removing anti-virus and seeing if you can retrieve the picture via email.
Disable the VPN
Using a VPN on your Mac may cause the Mail program to not display photos. Your Mac may be unable to download remote material from faraway servers.
So, unplug from any current VPN connections and try to view email attachments.
If you have installed a VPN app, perform the following.
- Go to System Settings and choose VPN from the left sidebar.
- To disable the VPN service, turn it off.
Update the macOS
Outdated macOS might introduce issues and interfere with the Mail app’s functionality. So, update your Mac and see whether the issue has been repaired.
- To accomplish this, navigate to Apple Menu → System Settings.
- Choose General > Software Update.
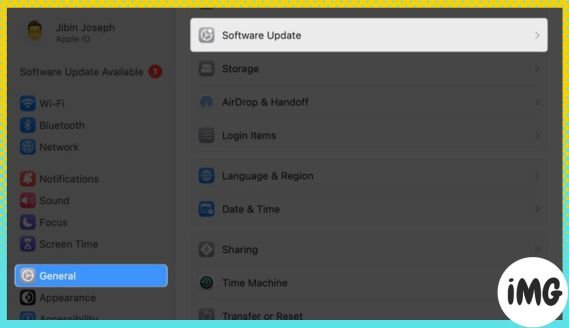
- If an update is available, click Update Now.
Wrap up: Images not loading in Mail app
It might be irritating when Images not loading in Mail app on your Mac, but this does not have to be the case. Following the procedures listed above will allow you to successfully troubleshoot and resolve this issue. If nothing seems to work, you can contact Apple support.
As a result, say goodbye to missing graphics and enjoy a smooth email experience on your Mac!