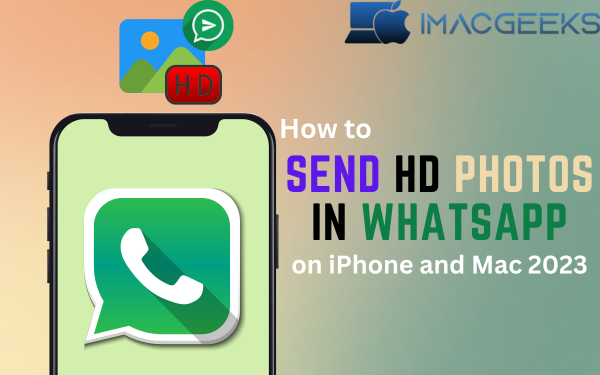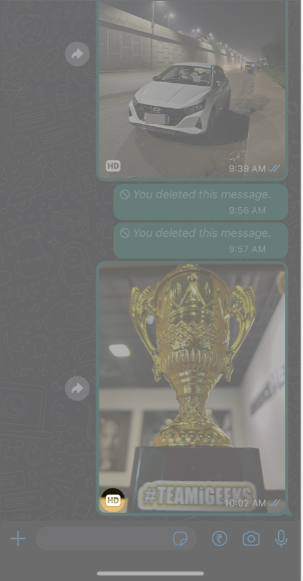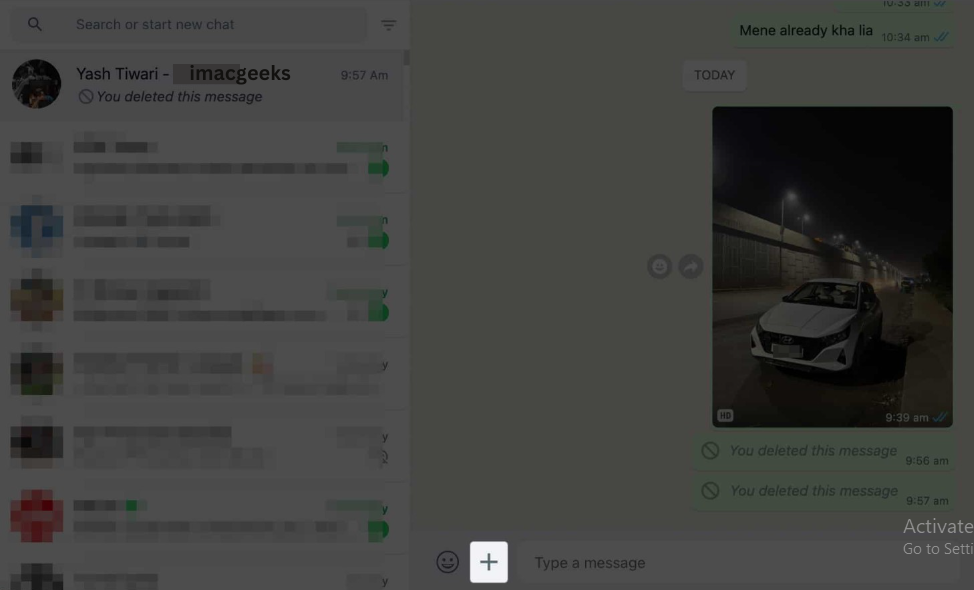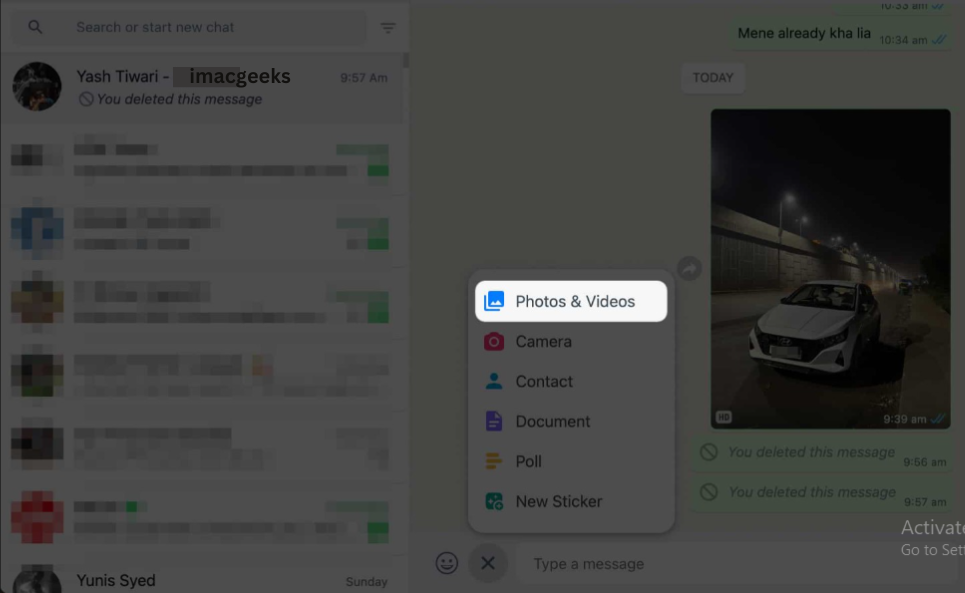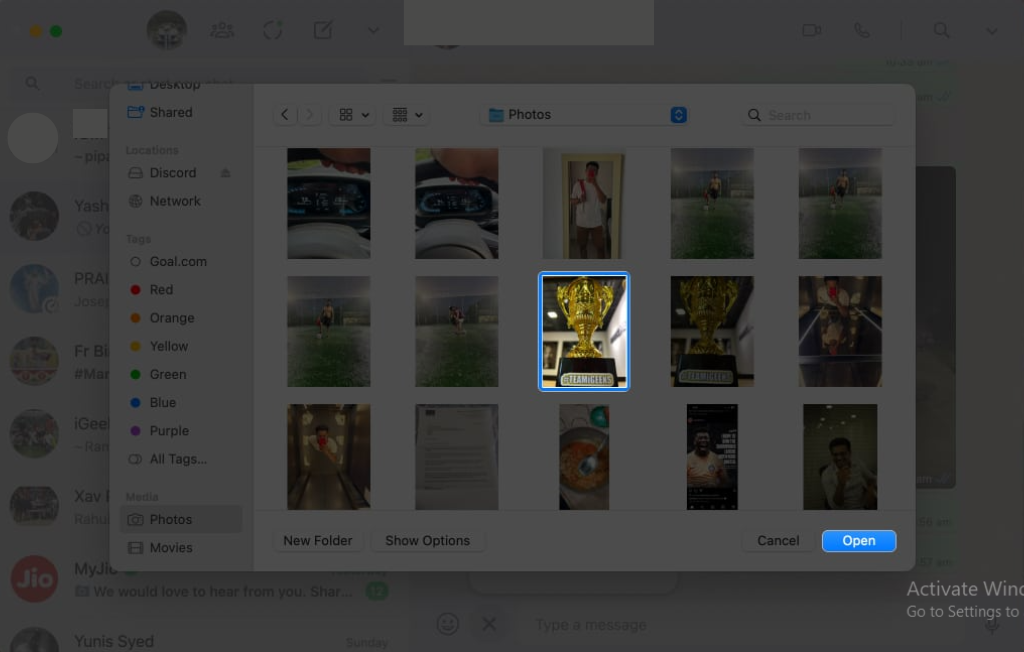Send HD Photos in WhatsApp for iPhone and Mac discover how to easily send HD photos on iPhone and Mac. Improve your photo sharing experience today with improved image quality.
How to Send HD Photos in WhatsApp on iPhone
WhatsApp’s power and ease of use continue to offer millions of iPhone users an easy way to communicate. Do you have trouble sending high-definition photos (HD). This guide will teach you how to send HD pictures in WhatsApp for iPhone. The perfect selfie, or the stunning sunset photo, will retain all of its charm.
Understanding HD Photos in WhatsApp
Before we go into that topic, it’s important to understand what HD images are, right. HD images are clear and highly detailed, making them indispensable for photography enthusiasts. In WhatsApp, the photo quality is often compromised to preserve data and space, hence the need to send photos in HD format.
Sending HD Photos in WhatsApp on iPhone: A Step-By-Step Guide
Now coming to the details. How do you send HD photos in WhatsApp on an iPhone?
- Open WhatsApp: Tap the app on your iPhone screen to launch it.
- Choose the recipient: Tap on the contact you wish to send the HD photo to.
- Sharing media: Click on the plus “+” sign usually located at the bottom left of your screen.
- Choose a photo: Tap Photos & Videos Library and select the HD photo you want to share
- Sending email: Scroll through the options in the lower left corner of the screen until you see “Emails.” Tap on ‘Document’. This step is crucial because sending the photo as a document preserves its original HD quality.
- Select the photo: The ‘Documents’ folder will open. Choose your HD photo from the list and tap ‘Send‘.
- Confirm Sending: A pop-up will appear to confirm the send. Tap ‘Send‘ to finalise the process. You have successfully sent an HD photo in WhatsApp.
The Magic Behind Sending HD Photos
One might wonder, why go through the process of sending photos as documents. When photos are shared as images, WhatsApp compresses them to save space and data. But when they’re sent as documents, compression is bypassed, preserving the original image quality. Why are you waiting for? Give it a shot and elevate your photo sharing game on WhatsApp.
How to send HD photos in WhatsApp on Mac
Our article will teach you how to transmit crystal-clear images every time. Sending high-definition photographs over WhatsApp on your Mac is difficult. It might be challenging to transfer high-resolution photographs while maintaining quality. This post will teach you how to transmit HD photos in WhatsApp for Mac.
Why is Sending HD Photos in WhatsApp Important?
Have you ever been disappointed when you shared a photo, but the receiver got a pixelated version? This is because WhatsApp compresses images to save data usage, thus reducing quality.
“How to Send HD Photos in WhatsApp on Mac”: A Step-by-Step Guide
Here are straightforward moves toward assist you with sending HD photographs in WhatsApp on your Mac:
- Launch WhatsApp. Click the paperclip icon. Choose pictures and videos Select the photo to email.
- Instead of clicking on the ‘Send‘ button right away, hover over it => You will see two options: ‘Send as file’ or ‘Without compression’.
- Click on ‘Send as file‘.
And voila! Your HD photo will be sent without losing its quality. But, what if you want to send multiple HD photos at once.
Sending Multiple HD Photos on Mac through WhatsApp
Instead of sending one photo at a time, you can share several pictures retaining their high-quality simultaneously by following these steps:
- Open WhatsApp => Click on ‘New Document‘ instead of ‘Photos & Videos’ => From there, navigate to your photos folder.
- Here, choose the desired photos by holding the ‘Command‘ button and selecting the images one by one.
- After selecting, click ‘Open’, and then ‘Send‘.
Now, isn’t that time-saving and effective.
Conclusion
As digital communication and technology advance, image quality becomes more crucial. If not used appropriately, WhatsApp’s picture compression might degrade image quality. These instructions will enable you to share your photographs in their original format.