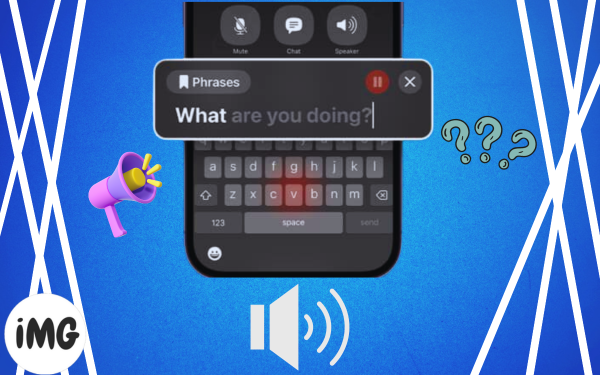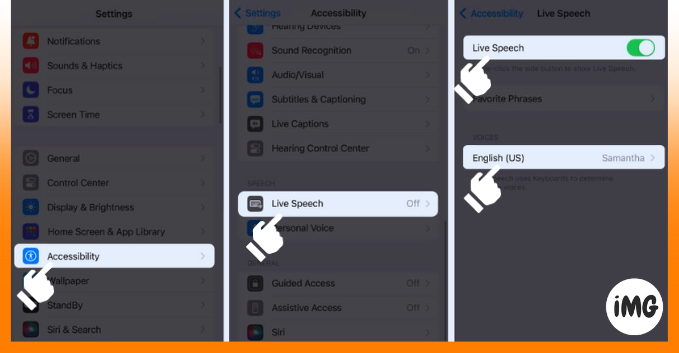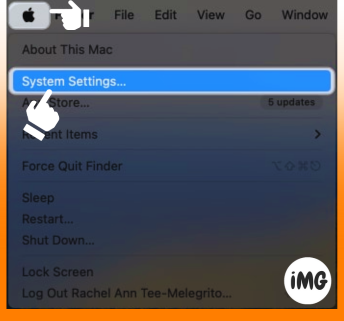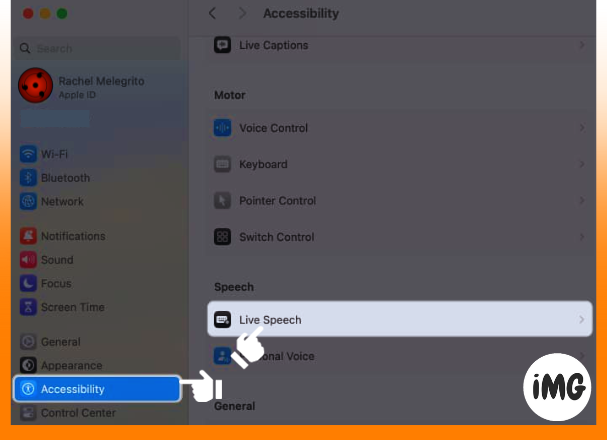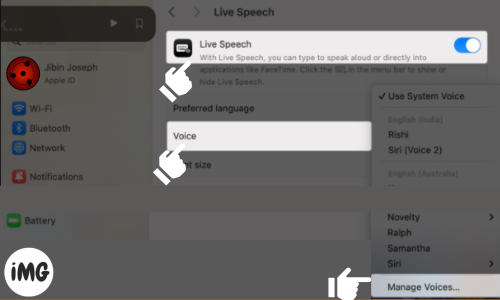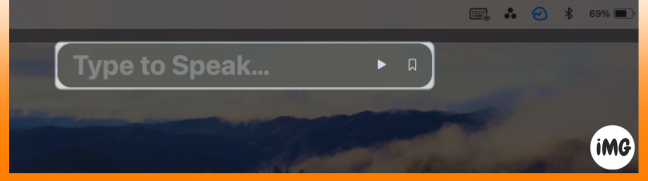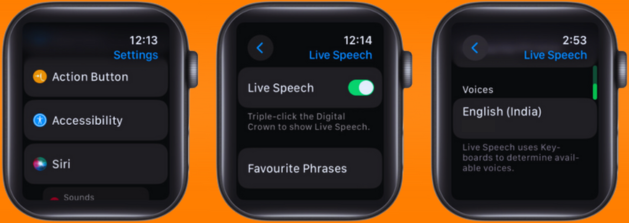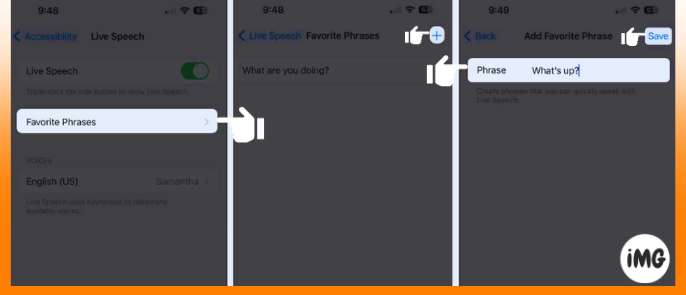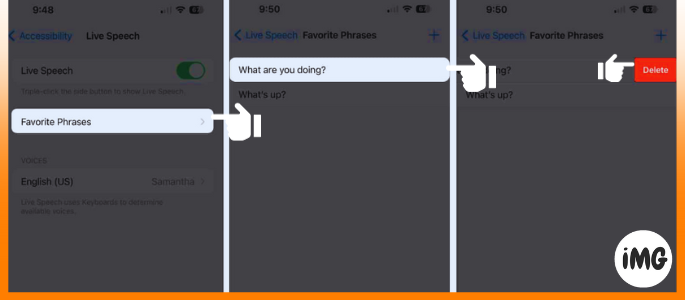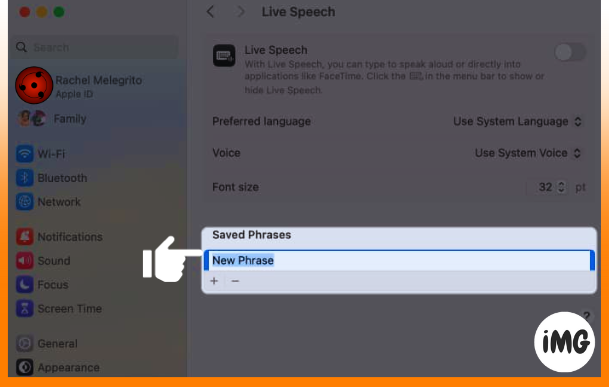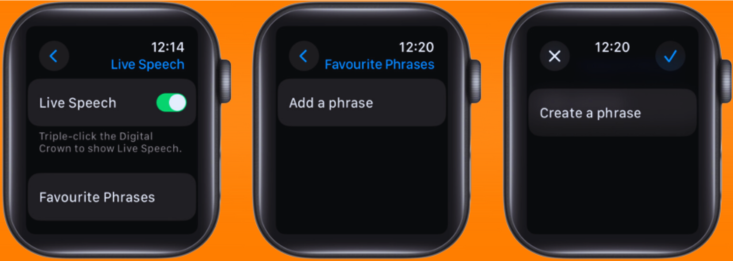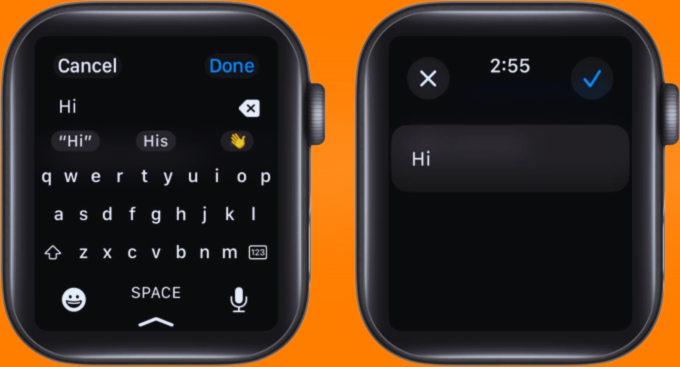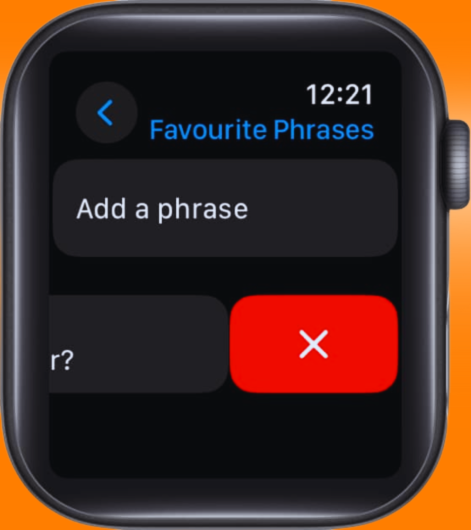Speech difficulties cause confusion between correspondence and association. Unfortunately, these concerns can cause tension, self-consciousness, and, in some cases, humiliation. People with speech problems can benefit from new, easily available solutions such as Apple’s Live Speech. With Live Speech, customers may type what they want to say and have their iPhone, iPad, Mac, or Apple Watch read it aloud in person or online. This is enough information. How to use Live Speech on the iPhone, iPad, Mac, and Apple Watch.
What is Live Speech—where to utilize it?
Apple created Live Speech as an accessibility feature to assist those who have difficulty speaking. Users may type and play back messages with this program. Use this tool for:
- Calls Consistently
- FaceTime Approaches
- Face to face discussions
- Facebook Messenger, and other apps that allow you to make video and message decisions
- Individual Voice is a voice-based instrument that helps individuals to communicate.
Live Speech requirements
To use Live Speech, you need a gadget that works with it. The following Apple devices support Live Speech:
- At least iPhone XS
- Mac with Apple components
- Apple iPad Air 5th Gen.
- Minimum 11-inch iPad Pro (3rd gen)
- The 5th-generation iPad Pro (12.9″)
- Basically Series 3 Apple Watch
- Live Speech needs iOS 17, iPadOS 17, macOS Sonoma, or watchOS 10.
You can use new disability tools like Personal Voice and Assistive Access, along with Live Speech, if you have the latest OS.
How to utilize iPhone/iPad Live Speech
- Go to Settings and then Accessibility.
- Press Live Speech under Speech.
- Turn on Live Speech.
- Pick the voice you want under Voices. Any voice can be used with Live Speech even Personal Voice if you’ve already set one up.
- To get to Accessibility Shortcuts, triple-click the Side or Home button on your iPhone or iPad when you’re ready to use Live Speech.
- If you have given the Accessibility Shortcut more than one accessibility option, a pop-up will show. Choose Live Speech from this list. The box for Live Speech will show up on your screen.
Tip: To use Apple Live Speech during a phone call, you must wait until it starts before pressing the Accessibility Shortcut. You could lose the call if you press the side button before the conversation starts.
How to utilize Mac Live Speech
- Apple menu > System Settings.
- Accessibility will be shown on the sidebar. Tap on Live Speech to open it.
- Turn on Live Speech.
- Next to Voice, pick a voice to use. If you click Manage Voices, you’ll see more sound choices.
- If your Mac doesn’t have your preferred voice, click Download. You can utilize the voice after learning it. In addition to font size, you may increase word size by adjusting point size.
- After opening Live Speech, launch the messaging or calling app that you wish to use. Enter a text in the Typing to Speak Text box in the Live Speech Window. Press the button to bring up the Live Speech window. Return to the Homepage Click the button to view or download Click the Speak (> ) button .
- Your words should be heard through the headphones or speakers on the gadget. If you use your Mac to speak, you can hear the voice through its speakers.
Apple’s Live Speech is easy to use even on the Mac screen. Tap on the Live Speech icon in the menu bar to show or hide the window.
How to utilize Apple Watch Live Speech
- Go to Settings, then Accessibility, then Live Speech on your Watch to turn it on.
- Select your voice (download first).
- Just triple-click the Digital Crown three times to start Live Speech on your Apple Watch.
- If you have already given an accessibility feature, you may see two features when you click on the Accessibility link. In this case, click Live Speech to move on. Type the message you want your watch to read and press “Send.”
You may utilize it during regular or FaceTime calls with your Apple Watch.
How to add or delete Live Speech favorite phrases
Typing while conversing might take a long time. You might prepare ahead of time by storing questions, phrases, or responses on your smartphone. This will smooth out cooperation and speed up reactions. Preparing ahead of time may make talks run more smoothly and get you involved faster.
On iPhone or iPad
- Go to Settings, then Accessibility, and finally Live Speech.
- Click on Favorite Phrases.
- In the upper right corner of the screen, click the in addition to sign (+).
- Type something in the field next to Phrase, then press “Save.”
Press on Favorite Phrases to get rid of a phrase. Pick out the phrase that you want to remove from your Favorite Phrases list. Tap Delete after you swipe left.
Tap Phrases at the top of the Live Speech window to use it. When you tap the phrase, your iPhone will read it.
On a Mac
- Apple menu > System Settings.
- Choose Accessibility from the menu on the left, then click Live Speech. Type a phrase into the box that appears when you click Saved Phrases (+).
Pick out a phrase from the Saved Phrases list and click the Remove (-) button to get rid of it. Type the saved icon next to the play button, pick your favorite phrase, and press Return or Play to use it.
On the Apple Watch
Add a favorite phrase to your Apple Watch:
- Go to Accessibility > Live Speech.
- Pick out your favorite phrases.
- Tap Make a phrase → Add a phrase.
- Just sort a word or expression and press “Done” when wrapped up. Tap “Done” to confirm.
- Swipe left on a phrase in Favorite Phrases to remove it. Press the “Delete” key.
Who is Live Speech for?
The Life Speech program is designed for those who are having difficulty speaking. People who are having difficulty speaking may include those who have temporarily lost their voice due to stress, or have health issues that make it difficult to speak.
Live Speech allows you to speak without talking. This feature is also useful when talking on the phone can be annoying, like during meetings or gatherings, or when background noise makes it difficult to understand what’s being spoken.
Wrap Up
Live Speech is an excellent addition to the other openness features that Apple has planned for its consumers.
What are your thoughts on Live Speech? Might you think any specific uses or scenarios where it may be really beneficial? Post them below!