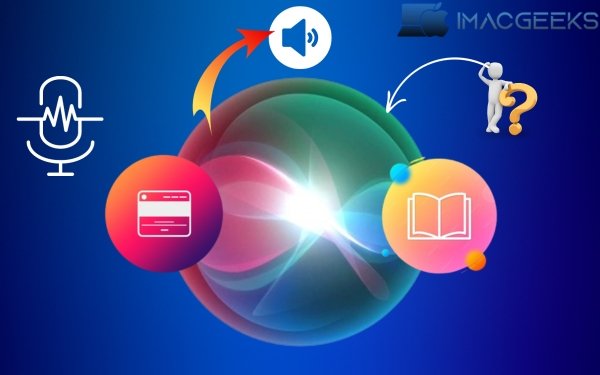Siri will read out loud any text on your screen if you are multitasking and have your hands full. This is like turning your iPhone or Mac into a personal storyteller. This guide explains how to make Siri read emails, articles, text, and web pages in iOS 17 or macOS Sonoma. How to get Siri to read articles and text on iPhone, iPad, and Mac.
How to Get Siri to read iPhone webpages
With iOS 17, you won’t have to strain your eyes or squint at the screen when reading lengthy articles. Just ask Siri to read the mobile site. However, you must use Safari to access the website. It will not function in other browsers, including Chrome.
Also, see if the website supports Reader View mode. When you access the webpage, you should notice a Reader Available label in the URL bar. If you missed it, don’t worry! Tap the aA icon beside the URL bar to get the Show Reader option.
If the website meets the requirements listed above, here’s how to let Siri read text from web pages.
Method 1: Use the Siri command to listen to web sites
- Safari on your iPhone and open the article you want to hear.
- Call up Siri and tell it to read this article to me.
- Siri will begin to read the text out loud. There is a media player and your Lock Screen at the top of your screen.
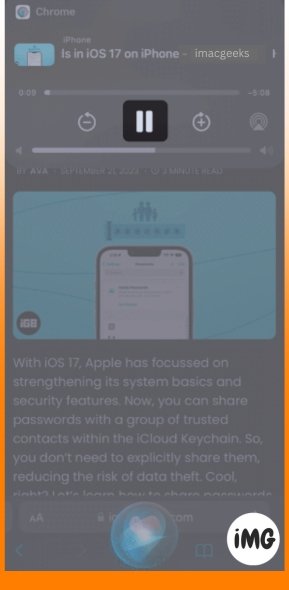
-
- To stop listening: Tap the play/pause button on the media control to end the song.
- You can also end the session by clicking on the speaker icon next to the address bar, then choosing Listening Controls and finally End Listening.
- Relisten the article: If you want to start listening again, tap the aA icon.
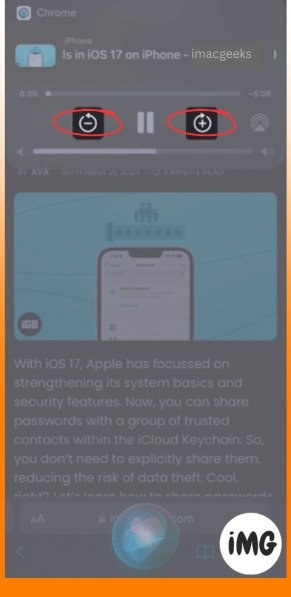
-
- To skip over words: Press plus to move to the next sentence, or minus to return to the last line.
- Other ways to listen: Alternatively, tap the AirPlay icon and select your device to listen.
- Change the volume: Drag the media control volume slider to change volume.
- To change the speed of reading: Press the speaker icon next to the address bar. Go to Listening Controls, then Speaking rate, and finally Pick the speed.
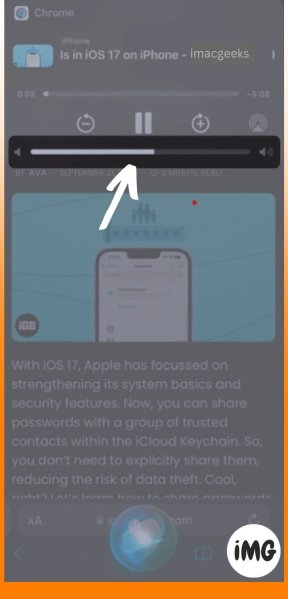
Siri is able to read web pages without your holding the phone. You can also use another method to get it started.
Method 2: Use the Safari menu
- Read the piece → Click on the aA icon next to the address bar.
- Click on Listen to Page.
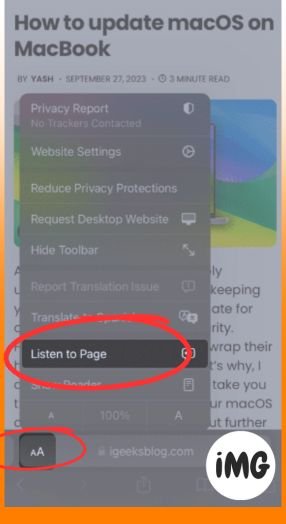
- Siri will now begin reading the piece.
- For media controls, tap the speaker icon next to the address bar. Select Listening Controls.
Siri can read more than just web pages and articles. It reads Notes, emails, texts, and more. Continue reading.
How to make Siri read any iPhone or iPad text
- Set things up.
- Press Accessibility and then Spoken Content.
- You will find a number of choices here:

-
- Choose a Speak: By turning it on, you’ll see a Speak option appear after you select a piece of text.
- Speak Screen: Siri will read everything on your screen if you choose this option. Start to finish, you should simply swipe with two fingers.
- Speech Controller: If you turn on the Speak Screen, you can choose Speech Controller. A black square icon will show up when you turn it on. It makes the Speak Screen and Speak on Touch features easy to get to. You can change what happens when you long-press and double-tap even more.
- Highlight Content: If you turn this on, you can see the words as Siri reads them. You can pick the type, style, and colors of highlights you want. You can utilize this element to assist you with investigating a few documents on your iPhone.
- Choose a Speak: By turning it on, you’ll see a Speak option appear after you select a piece of text.

-
- Typing Feedback: This feature gives you voice feedback as you type. While you type, you can tell Siri to read out the characters, words, auto-corrections, or suggestions.
- Voices: Say the story in a different voice and language.
- Speaking Rate: The Speaking Rate slider lets you change the speed of the narration as well.
- Pronunciation: If Siri says something wrong, you can add the right way to say it here.
- Call up Siri now → Say “Speak Screen” to have Siri read everything on your screen.
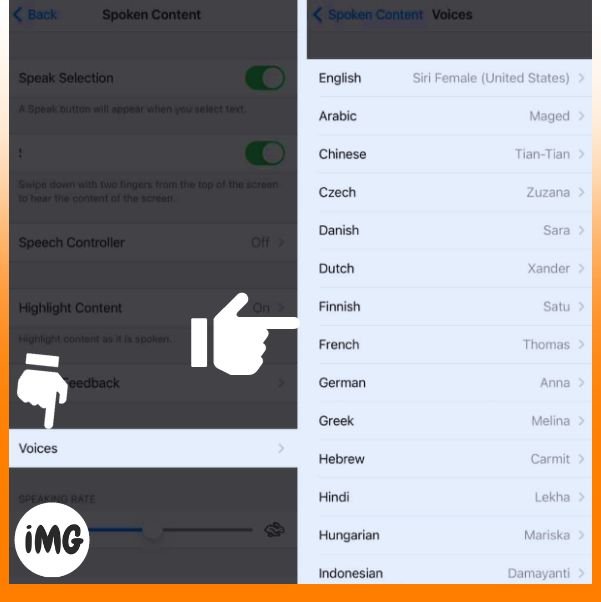
This is the method for getting Siri on your iPhone or iPad to read your messages overall.
How to Mac Siri read-aloud instructions
- Tap the Apple icon and select System Settings.
- Go to Accessibility and then Spoken Content.
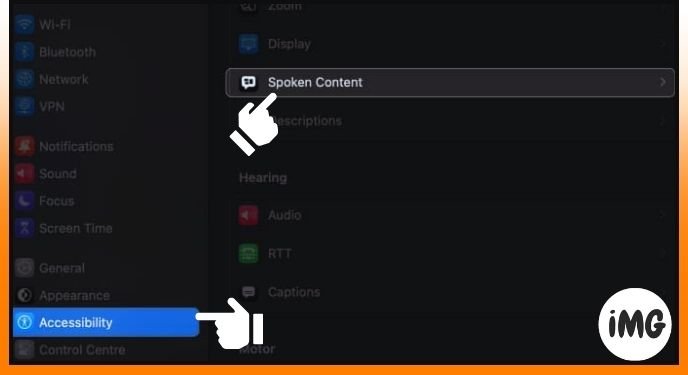
- Turn on the Speak option.
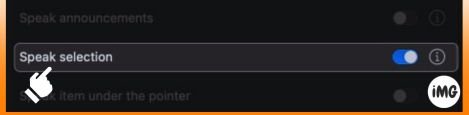
- Click “Info” and customize options.
- Keyboard Shortcut: When you press Option (⌥) and Esc at the same time, Siri reads the selected text. But you can press the keys you want to change the shortcut. Press the Option (⌥) key and R simultaneously to create the shortcut.
- Highlight Content: When you highlight something, you can pick the style, colors, and text, just like on an iPhone. You could also choose “None” to turn off Highlight content.
- Show Controller: You can pick whether to always or never show the controller.
- For your choices to be saved, click OK.
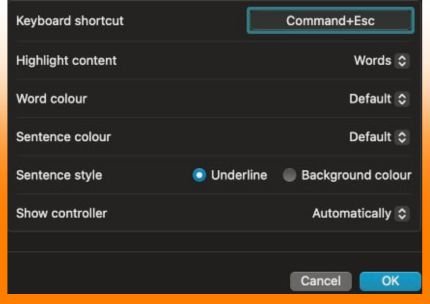
- Open the post in Safari → Choose the text and then press the shortcut key.
- It will make the MacBook read text out loud. On your screen, you will also see a media controller.
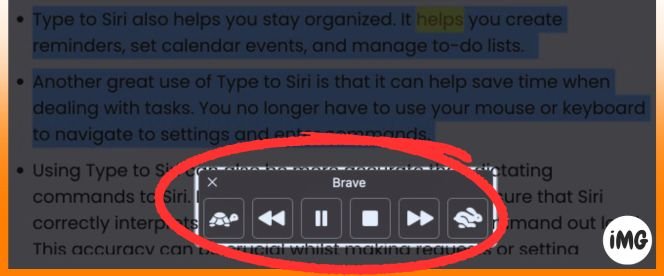
-
- To control speech rate: If you want to change the speech rate, click the rabbit icon to read faster or the tortoise icon to read more slowly.
- To stop listening: For a break, press the play button to pause the reading. Click the square “Stop” button to end the session otherwise.
- To skip content: To skip to the next sentence, press the “forward” button. To hear the previous sentence again, press the “backward” button.
- In order to get rid of the media controller, click the “X” icon.
Call Siri and say “Speak Screen” to have Siri read text on your Mac, online or offline.
FAQs
How do I get Siri to talk?
If you turn on the Spoken Content accessibility function, Siri will talk.
What kind of web page does Siri’s Apple voice recognition work with?
Siri’s Apple speech recognition works best on text-heavy websites or blogs, such as iMacGeeks. To find out, visit the website and see whether you can enable Reader View mode.
Does Siri know how to read PDFs?
With the accessibility option turned on, you can make Siri read the text in any PDF.
Listen to free podcasts!
I enjoy reading internet articles and blogs, but excessive computer usage strains my eyes. As a result, this accessibility tool is with me every day. Siri to read articles and text, web pages, emails, and other content on iPhone, iPad, and Mac. It can also convert any written tale to a podcast. Any thoughts on this hack? Please let me know in the box here!