Have you tried to freshen up your desktop widgets not working on Mac with the sleek and useful macOS Sonoma desktop widgets not working, but they aren’t responding? Well, you are not alone. The beauty of customization may come with its own set of problems. But do not be afraid! Here, I will explain why macOS Sonoma desktop widgets not working and how to solve it easily.
Check device compatibility
It may sound ridiculous, but make sure your gadget can run the newest OS features without issue. This proved to be a serious issue for people that downloaded macOS Sonoma on their devices in some way, even if their equipment did not conform.
Hence, ensure that you’re armed with one of the following.
| Mac (2019 & later) |
| iMac Pro (2017) |
| MacBook Air (2018 & later) |
| Mac Mini (2018 & later) |
| MacBook Pro (2018 & later) |
| Mac Studio (2022 & later) |
| Mac Pro (2019 & later) |
Allow location access to specific widgets
There is a good probability that the widget you’re attempting to pin to your desktop will require real-time location access to work properly. So, if you do not provide location access, the widgets will be blank or not visible on your Mac.
- Select the Apple logo → System Settings.
- Navigate to the Privacy and Security menu.
- To proceed, simply click Location Services.
- Turn on Location Services and the app’s switch whose widget isn’t updated.
If it is already enabled, consider deactivating and then re-enabling it to refresh the settings.
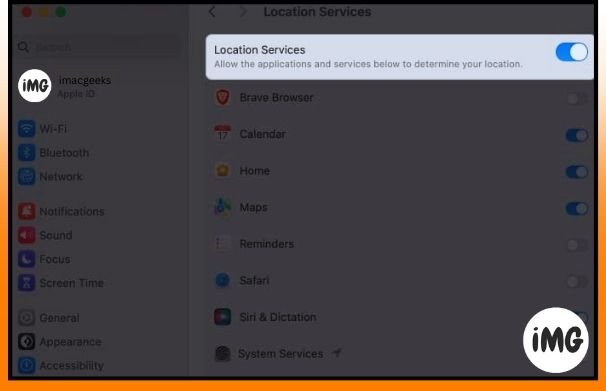
Ensure internet connectivity
If your desktop widgets are stuck or slowly loading app data, it’s possible that your internet connection is to blame. Certain Mac widgets, such as weather or mail, require active Wi-Fi to update and load real-time data. Check and ensure that Wi-Fi is operational on your Mac.
Remove and add widgets again
It could be that your widgets won’t load. Before you try any complicated troubleshooting methods, remove the widget in question from your desktop. Then add it back from the Edit menu.
- Double click, or Right-click widgets on your desktop.
- When prompted, click Remove widget.
- Now, Double-click on your desktop or Right-click anywhere to bring up the content menu.
- To proceed, click Edit widgets.
- Select the widget that you wish to add back. Click Done.
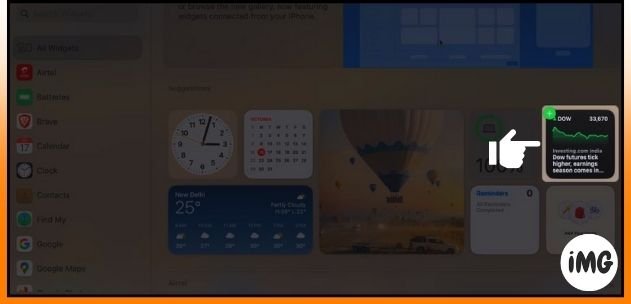
This will erase the existing widget settings and restore the defaults. Before adding it to your macOS Sonoma desktop view, you may adjust any settings or preferences.
Allow your Mac to use iPhone widgets
If iPhone widgets aren’t working on your Mac in macOS Sonoma, make sure you’ve enabled the right permissions. Also, make sure the software is compatible with MacOS. Simply,
- Click the Apple logo to access System Settings.
- Go to Desktop and Dock. Turn on Use iPhone Widgets.
Tip : Also, make sure the Desktop checkbox is checked next to the Display Widgets if widgets do not appear on your Mac.
Furthermore, in some circumstances, you must place your iPhone near your Mac or connect them to the same Wi-Fi network to ensure smooth integration of your iPhone and Mac’s widget system. To give your iPhone a new start, consider removing and reinstalling any faulty applications.
Disable Low Power Mode
Turning off Low Power Mode on your Mac is one potential solution to the Sonoma desktop widgets not responding to the issue. When Low Power Mode is engaged, certain operations including functionalities may be restricted to save battery life.
- Navigate to the Battery section of System Settings.
- Access the drop-down option for Low Power Mode.
- To conclude, select the Never option.

This will enable widgets to operate flawlessly on the Mac desktop. As a precaution, reboot the system after making these modifications.
Reset Notification Center
If your macOS Sonoma desktop widgets not working, there’s an easy workaround for the problem. One potential solution is to reset the Notification Center and delete all desktop notifications.
- To bring up Spotlight on your Mac, press CMD + Space.
- Proceed by accessing the Terminal.
- Now, paste the command defaults delete com.apple.notificationcenterui; killall NotificationCenter.
- To run the program, press Return.
- Click Allow if requested.
- This will quickly reset the Notification Center on your Mac.
Following a fast reboot of your machine, you should discover that your macOS Sonoma desktop widgets start working properly once again.
Force quit widgets
Moving forward, if widgets continue to crash or fail to load, we’ll look into it more. A possible solution to this problem is to aggressively close all running widget programs in Activity Monitor. Take the following measures to comply:
- Search for Activity Monitor in Spotlight and press Return.
- To begin, simply click Activity Monitor.
- Go to the search bar and type widgets.
- Now, press CMD + A to pick all files.
- To terminate all currently active widgets, click the Close icon.
- When prompted, choose Force Quit to complete the procedure.
This approach should refresh your desktop widgets and restore their functioning as previously.
Update all widget apps
For those who do not want a difficult solution but still want to fix desktop widgets not working on macOS Sonoma desktop widgets not working, a heads up.
First, update all applications on your PC. The most recent software versions offer bug fixes and compatibility improvements. To achieve this,
- Navigate to the App Store → Updates menu.
- If any, click “Make sure to run the update.”
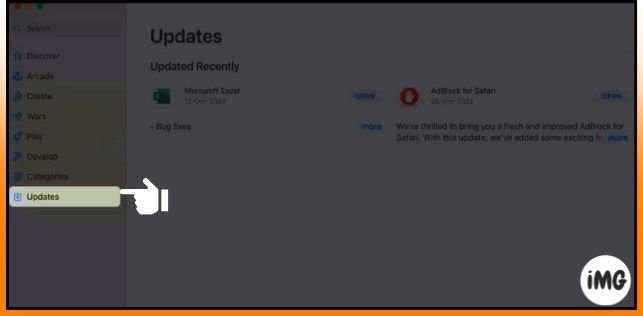
While you’re at it, check for any available software updates for your macOS Sonoma, which may fix reported widget issues.
Following these instructions should help you repair any compatibility issues that are causing macOS Sonoma desktop widgets not working widgets to misbehave.
Remove and reinstall the apps
As we come to a close, there is one final tip that can assist you with any issue underlying this difficulty. A basic kill and revive. This is very beneficial for third-party widget applications.
Also, check for any competing third-party applications that may be interfering with widget function and consider temporarily deactivating them to see if it addresses the problem.
Also, the Mac system frequently displays blank widgets. Thus, consider uninstalling and reinstalling the programs responsible for these widgets. There is a good probability that this will remove all issues in the app and give the widget a new start.
Restart your Mac
Finally, this golden answer is extremely near to perfection. If nothing seems to be working for you and the desktop widgets are still causing problems, try restarting. This may remove small problems or issues that are keeping the system from performing optimally.
To take this remedy a step further, you might do a system reset. Starting from scratch may also assist to address any temporary problems that are stopping widgets from operating properly.
FAQs
Why aren’t widgets loading on Mac?
Mac desktop widgets such as Reminders and Notes use iCloud to sync the most recent material from your iPhone or iPad. So, if your iCloud storage is full, it will be unable to load any new data. To restart syncing, you must clear up iCloud space.
What happens if resetting widgets does not work?
If the problem persists, look for system-wide issues such damaged system files or incompatibilities with other software. A thorough system diagnostic or requesting assistance from the Apple Support group may be necessary.
Bring the dead back!
And there you have it, a desktop enhanced with a symphony of widgets. Go ahead and personalize your macOS experience. Until next time, may your desktop be clean, your widgets vibrant, and your technical problems few and far between.
Thanks for taking the time to read. Feel free to leave your opinions in the comments area below.








