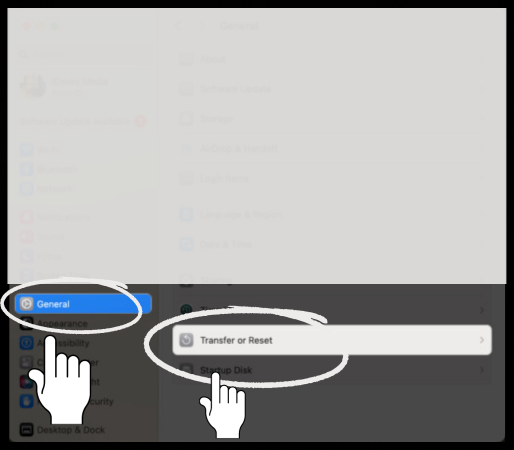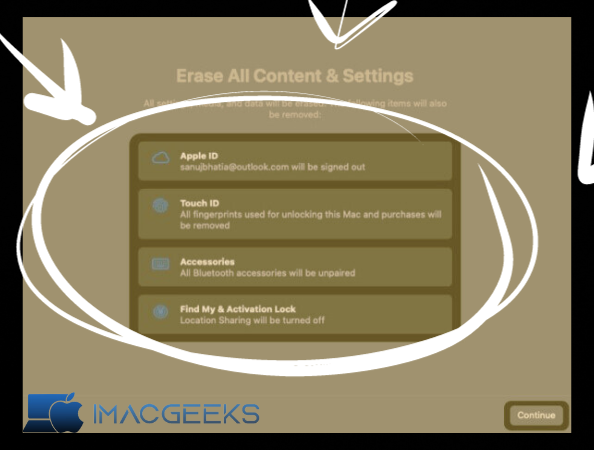If you are having performance difficulties factory reset, selling your computer, or simply want to start again, resetting your Mac might be a useful option. You may factory reset your Mac using either the Erase Assistant or the Disk Utility. Newer Macs have the Erase Assistant, but earlier Intel-based devices rely on Disk Utility. In this article, I’ll go over the processes for both. But first, consider the measures you should take before resetting.
Things to do before resetting Mac
Please take these steps before you decide to delete your Mac.
- Backup Mac Data: Backup your MacBook is the first and most important step to prevent data loss on your MacBook Pro and Air.
- Disable FileVault If you are resetting your Mac, one of the steps you need to take is to disable FileVault.
To do so on macOS Sonoma/Ventura, go to System Settings, then Privacy & Security. Scroll down to Fire Vault. Choose Turn Off → Enter your Mac’s password → To complete the procedure, click Unlock and then Turn Off Encryption.
- Cancel AppleCare or transfer it: In the case that your Mac is covered by AppleCare you will need to consider transferring AppleCare. It is important to take this step in order to keep your new device covered by AppleCare.
- Deauthorize Services: To ensure your data’s security and privacy, I recommend that you take the following precautions before passing your Mac on to another person or selling it. This can be done by using the Apple Music deauthorization feature. This will help prevent unauthorised access to sensitive data, such as music or personal information.
- To complete the factory reset process, plug in your Mac for a charge. Make sure you have a stable internet connection.
How to factory reset Mac with Erase Assistant
Use Erase Assistant with Macs based on the T2, M1, or M2-architecture.
It is easy to reset your Mac, but the procedure may differ slightly depending on which version of macOS has been installed. How to reset macOS Sonoma/Ventura or Monterey on your Mac.
Reset Mac on macOS Sonoma or Ventura
- Mac users should click the Apple logo.
- Select System Settings → General.
- Choose Transfer of Reset.
- Select Erase Content and Settings.
- Use your device password to unlock your Mac.
- Examine the Mac data that will be deleted.
- Is everything okay? Click Continue.
- Enter your Apple ID password to authorize the procedure.
- Proceed by clicking Continue.
- After entering the verification code, click Erase All Content & Settings.
- Let it complete.
Factory reset Mac on macOS Monterey
- Select System Preferences by clicking the Apple Logo.
- Select System Preferences again in the top left.
- Select Delete all content and settings when requested.
- Click OK after entering your password.
- If asked to backup,
- Open Time Machine and backup to an external drive.
- Skip step by clicking Continue.
A new program named Erase Assistant will appear to show which data will be lost when you restart your Mac.
- Proceed by clicking Continue.
- Use your Apple ID and password.
- An alert would prompt you to confirm wiping the Mac.
- Pick Erase All Settings and Content.
- When Macs are turned on, they now display the Apple logo.
- Your Mac will restart with the setup screen after finishing.
Note: The above methods may require:
- Reconnect a Bluetooth mouse or keyboard. The accessory may not automatically connect, so restart it.
- Choose a Wi-Fi or network cable. Select Wi-Fi from the upper-right menu.
Wait carefully as your system may take some time to erase.
How to reset Mac using Disk Utility
Disk Utility is the tool you will need to reset older Intel-based Macs. How to do it.
- Be sure to shut down your Mac completely before continuing with the steps below.
- Put your Mac on Recovery Mode.
- For Apple silicon chip: Hold the power button until the Options window appears.
- For Intel chips: Press and hold the Power button + Command (◊), + R keys until Option window appears.
- Click Continue after selecting options.
- Click Continue after selecting Disk utility.
- Choose Macintosh HD from the left-sidebar.
- Enter the disk name, and file format.
Name: Macintosh HD
FormatAPFS - Select the Erase Volume group or Erase button depending on what you are seeing.
- If asked, you will need to enter your Apple ID.
- Click Restart and Erase Mac.
Wait for your Mac to restart, and then follow the instructions onscreen. Connect to a WiFi network and then select Return to Recovery Utilities. If you wish to reinstall macOS, follow the instructions below.
How to restore Mac from backup
By following the methods indicated above, you may rapidly restart your Mac from scratch. But you might be wondering, how can I get my info back?
Don’t worry, our complete guide on restoring Mac from backup is at your disposal.
So, give your Mac a fresh start.
FAQs
Q: A MacBook or Mac factory reset does what?
A: A factory reset deletes all of your data, programs, and settings, restoring your Mac to its factory defaults. Fresh starts are like new slates.
Q: How should I clean my Mac before selling it?
A: Consider these 11 things before selling your old MacBook.
Q: Do factory resets require my Apple ID and password?
A: If your Mac is linked to your iCloud Apple ID, you’ll need the following.
Getting done!
By completing these easy steps, you’ve protected your personal information while also restoring your Mac to its original condition. Whether you’re giving it to a new owner or simply improving its performance, this is an essential skill that every Mac user should know.
Thank you for tuning in. Please share your views in the comments section below.