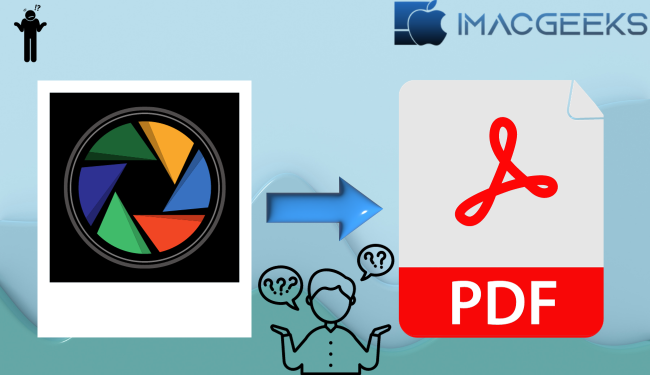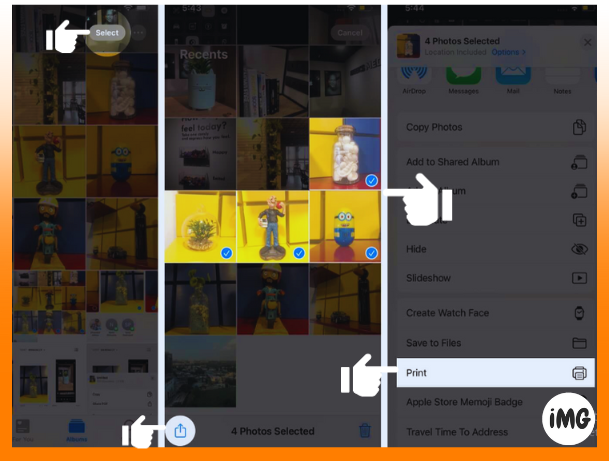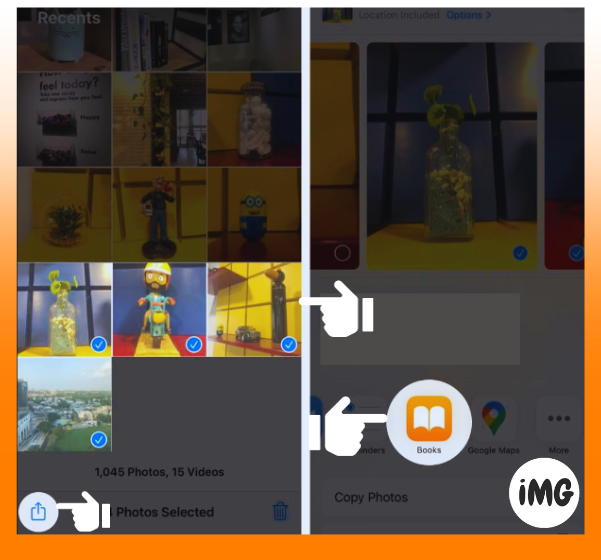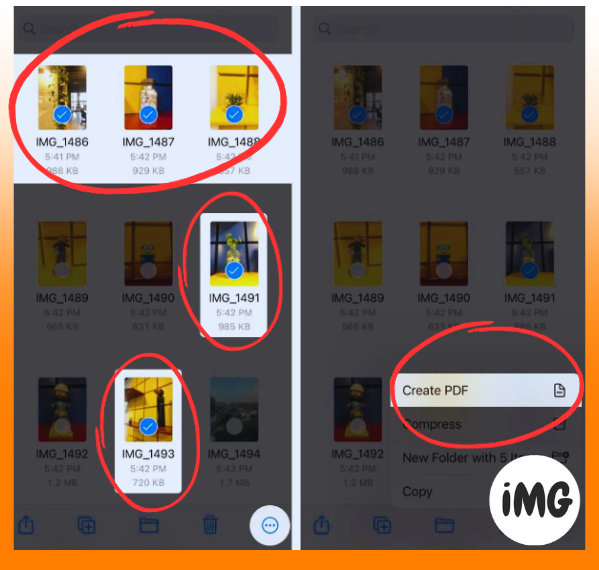This article demonstrates how to convert photo to PDF on iPhone and iPad in three different ways. Your iPhone may have files in HEIC, JPEG, PNG, and more formats convert photo to PDF. The majority of these file formats can be opened on most large devices. On the other hand, you may need to save images to PDF for schoolwork, documentation, or other purposes.
How to convert iPhone photos to PDF using Printer Options
- Hold down Albums on your iPhone. Press the Select button to choose one or more photographs.
- Press “Share.”
- From the Share Sheet, pick Print.
- To save the picture as a PDF, pinch the sample outwards with two fingers.
Turn a photo into a PDF by selecting Books on the Share Sheet
- Pick out the pictures you want to share, then tap Share.
- On the Share Sheet, click Books. If you need to, swipe across the row of app buttons.
- The pictures will turn into a PDF file on their own and open in Books. It is going to be saved there.
- To go back tap the screen and then tap the back button.
- After that, press “More” (three dots).
Files app for iPhone and iPad saves images into PDF
You can rapidly create PDFs using Files. However, the photo must be stored under Files. Proceed if you have photos. If they are on Drive, Dropbox, One Drive, or another cloud service, you may enable them under Files.
To transfer photographs from photographs to Files, you can also: Pick any photographs in photographs, then hit the “Share” button and select “Save to Files.”
Begin to finish. Here are the steps to turn Photos on your iPhone into a PDF.
- Find the picture by opening Files.
- To make a PDF of just one picture, long press on the picture and select Create PDF.
- To turn several pictures into PDFs: In the upper right corner, tap the three dots inside a circle that say “More.” Then, tap on “Select.”
- Now, tap more than one picture. To make a PDF tap More in the bottom right corner when you’re done.
The files will convert those photos into PDF. The PDF will be stored in the same location as the original photos. Our tutorial will teach you how to copy files, share them, and move them.
Ways to convert Photo to PDF on iPhone
Hopefully, this tutorial helped you export iOS photos as PDFs. The three options are all OK, but the Books app is the most convenient. The PDF is created instantaneously and saved to a suitable location.
Third-party tools, such as PDF Expert, can convert photographs to PDFs (additional fees apply).