You need to learn how to copy and paste on Mac if you want to move or duplicate images, text, files, folders etc. on macOS. This is a fast way to move information. You can move text, images and other elements around when you are working on a file. You can also use it to move files from your MacBook onto an external hard drive, or vice versa. You can use this feature in many ways, so let’s find out how you can cut, copy, and paste between Apple devices and on Macs.
What should you know before copying and pasting on Mac?
The method of copying and pasting is the same on all Macs, including the MacBook Pro, Air, iMac, and Mac Mini. However, there are two factors to consider before cutting, copying, and pasting on macOS.
What is the difference between cut and copy
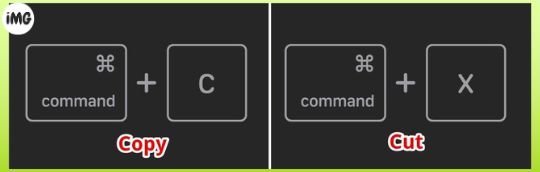
The copy function copies the text, image or file selected, while the cut feature removes it from its original location to be pasted elsewhere.
Difference between the ‘Paste’ and ‘Paste and Match’ styles

You can copy text from the web into a document, but you don’t want it to be in the same font, size, etc., so you have two options: Copy or Match Style. This will format the text automatically according to the location where you paste it. If you want to copy text from a website into a document, but you don’t necessarily want it in the same font size or style, you can choose Paste & Match Style. This will remove the original formatting, and allow you to make the text look exactly like the document you are pasting it into.
How to copy and paste with a Mac mouse or trackpad
- Select the text, image, or file you wish to copy and right-click on it using the mouse or trackpad. This will bring up the contextual menu.
- Click on Copy (or Cut if you wish to relocate the item entirely).
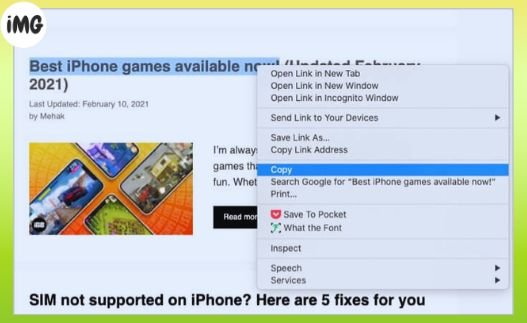
- Alternatively, you may use the Edit menu in the toolbar at the top of the screen to pick Copy or Cut, if available.
- Then, navigate to the spot where you wish to paste the copied item and right-click to bring up the contextual menu. Click the Paste button.
- You may also click the Edit menu at the top of the screen and select Paste. To paste without formatting in programs such as Pages and Notes, select Paste and Match Style. Your copied material will display immediately where you paste it.
Keyboard shortcut for copying and pasting on Mac
- Choose whatever text or file you wish to copy.
- Press Command+C or Command+X on your keyboard to copy or cut.
- Go to the spot where you intend to set the object. Then, hit Command+V to paste.
- To paste text without formatting on a Mac, use Command+Shift+V. To paste without formatting in some programs, such as Pages, use Command+Option+Shift+V.

How to copy and paste across Apple devices from a Mac
Apple’s global clipboard allows you to easily copy and paste text from your iPhone to your Mac or other compatible device.
FAQs
Q: Can I copy numerous objects on a Mac?
If you’ve used Windows before, you may be familiar with the capability that allows you to copy up to 24 things to the Microsoft Office clipboard and then select what you wish to paste. Unfortunately, this is not feasible on a Mac. On a Mac, you cannot copy and paste numerous objects. To aid with this capability, you can install a clipboard manager.
Q. On a Mac, where is the clipboard?
The clipboard is always running in the background of your Mac, and it stores the last thing you copied. Open a Finder Window, select Show Clipboard from the Edit menu.
Q. How can I copy and paste an image on my MacBook?
It is exactly the same process as described above. Click on the image and choose copy. Right-click the picture and then paste it wherever you wish to.
Q. How do I right-click on a MacBook?
On Mac, the right-click is known as a secondary click. You can use an external mouse or a touchpad with a right click button to right-click.
Copy and paste between Apple devices and Mac!
You now know two ways to copy and paste files on a Mac. This is probably one of the most important and frequently used functions on a Mac. Have you got any questions? Please let me know by leaving a comment below.








