When sharing password-protect PDF files, it is vital to keep them secure from unwanted access. PDF password protection is an effective way to safeguard your data. This is a straightforward and quick technique. This tutorial will guide you through how to password secure a PDF file on your Mac.
Why is a PDF’s password security important on a Mac?
It is important to password-protect PDF files on your Mac by password-protecting them. It is easy and safe for all users. If you password protect a PDF, its content will be encrypted.
You can now share it or distribute it with no fear of losing information or compromising security. It is crucial for organizations and businesses that deal with sensitive data such as customer information or financial records. They can also ensure compliance with government and industry regulations regarding data protection and privacy.
Create a PDF password protected on Mac
Different methods can be used to create a Mac password-protect PDF. We’ll try to give you a quick overview of how to password-protect PDF on Mac using a few easy steps.
Method 1: Protect PDF with a password in Preview
- Open the PDF that you wish to lock.
- Click File on menu bar and select Export.
- Click Permissions.

- Check the Require password to open document option.
- Enter the owner’s password and then hit Apply.
- Select and Save.
- When prompted, select and replace.

This step will replace the original password-protect PDF file with a password protected version.
Security Options Overview
You can also enable multiple security permissions in order to have total control over your password-protect PDF document.
- Printing This will allow users to print documents.
- Copying Text and Graphics: You may copy the entire contents of a PDF.
- Rotating, deleting, or inserting pages: This will allow the user to perform the desired actions on the PDF.
- Signatures or Annotations: Users can add an annotation or a signature to the PDF.
- Filling Existing Fields in Forms: This allows the user to complete a section of a PDF form or the entire document.
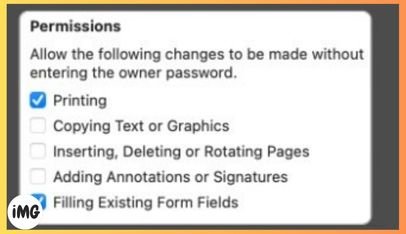
If you check the box next to a permission, then the user will be able to perform that action. After making any necessary changes, click Save – Replace.
Method 2 – Using the Print Dialog
- Finder allows you to access any documents that you wish. (Eg: Word, PDF, Image, etc.
I’ve chosen to use an Image in this case. - Choose File in the menu bar. Then, press Print or CMD + p.
- Select Save as a PDF by clicking PDF at the bottom.

- Select Security Options.
- Enter the password and click OK.
- Click to Save.

Navigate to the location of the file from Finder in order to find a version that is locked.
Security Options Overview
You can also add additional security by activating other features, such as:
- Require a password to copy images, text and other context: Select this dialog box to prevent the recipient from copying content from the PDF.
- Require a password to print the document: Enable this to prevent anyone from printing PDF.

It is necessary to use a separate password for each of these permissions. Once you have set up the document’s security, click OK – Save. Users will be limited to reading the PDF and will need a password in order to print or copy the password-protect PDF.
The Best Third-Party Apps to Set a Password for PDF on Mac
It is easy to use the default system settings for locking a PDF. There are several other third-party Mac apps that go beyond the default tool for viewing and editing PDFs. These apps offer advanced security and features.
- Format PDF
- UPDF
- Light PDF
How to open PDF files that are password protected on Mac
You might be wondering how to unlock a PDF now that you know the different ways of locking it. Do not worry, you can easily remove the password-protect PDF by using our guide. You can then quickly print and access the content of the PDF.
FAQs
What do I do if the password to a PDF document is forgotten?
You cannot open an encrypted PDF file if you have forgotten the password. It is impossible to recover a password. Therefore, it is important to keep a copy of the password somewhere safe.
How can I password protect individual pages in a PDF file?
The Preview app does not have a built-in password protection feature for individual PDF pages. To do this, you will need to use an online or third-party tool.
Wrap Up!
It is easy to password-protect PDFs on Mac. This ensures the security and safety of your sensitive documents, and prevents malicious users from accessing these files. You can easily create a PDF password protected by following the above steps.
Please do not hesitate to ask any questions if you are having trouble or have concerns about the process. I will be glad to assist!








