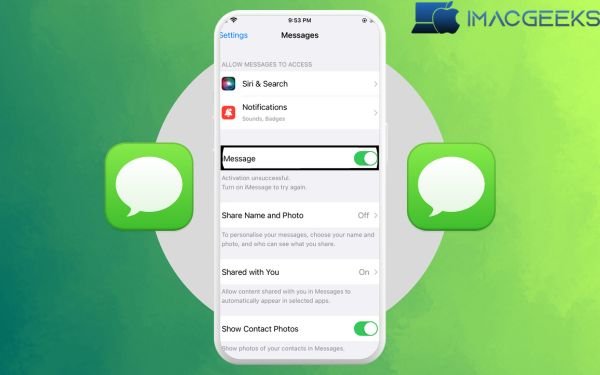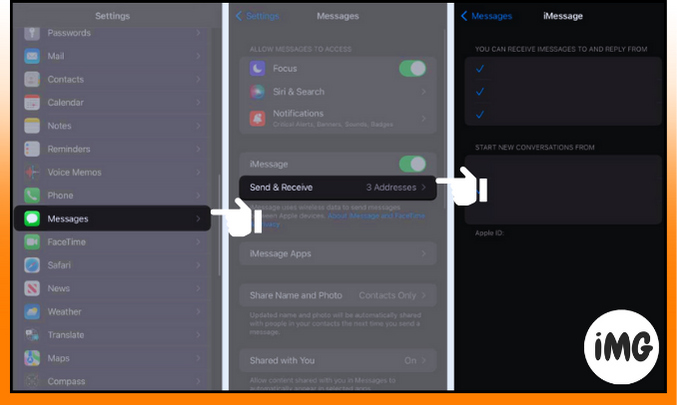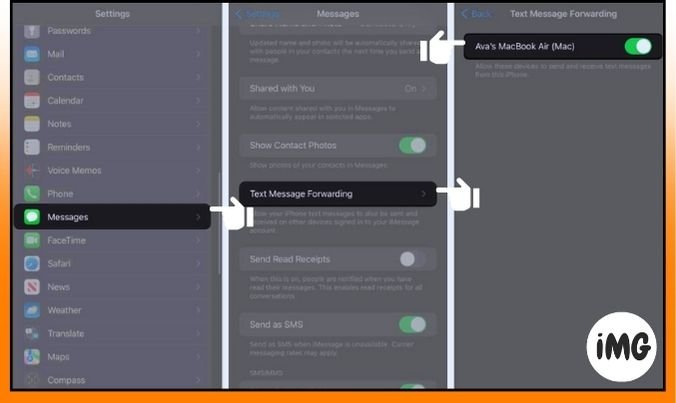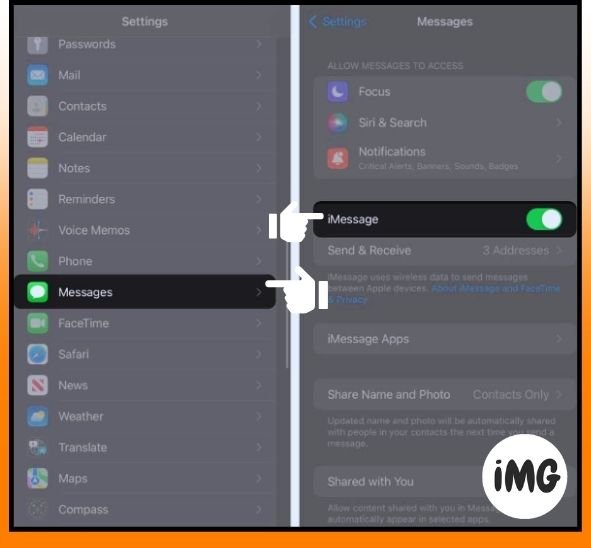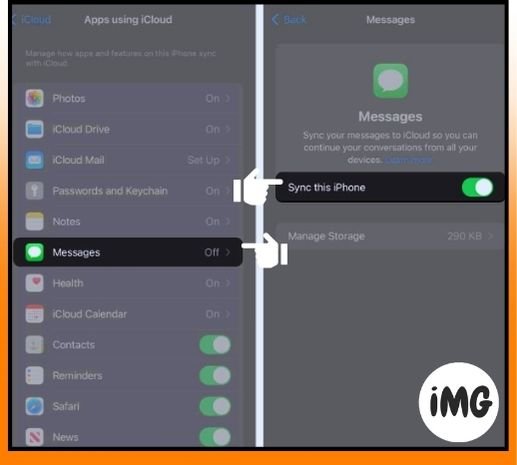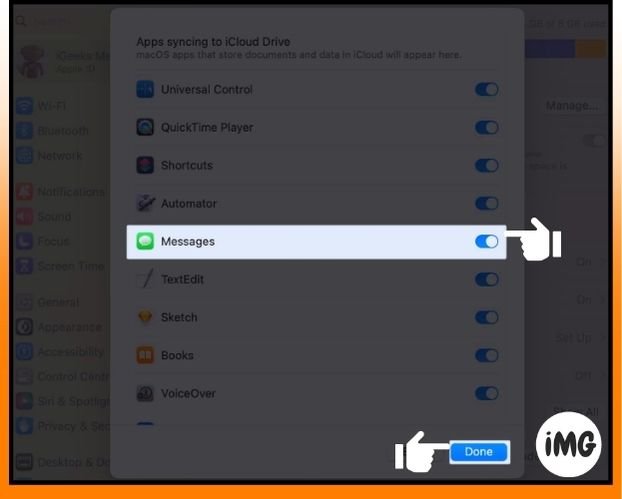Tired of moving between devices to keep track of your iMessage conversations? Don’t look any more! I’ll teach you how to sync iMessage on your iPhone, iPad, and Mac, as well as address any issues that may arise. So, quit being bothered by missing texts!
To sync iMessage on iPhone, iPad, and Mac:
- Check if iPhone, iPad, and Mac utilize the same Apple ID.
- Enable iCloud sync on all Apple devices.
Prerequisites for iPhone-Mac iMessage sync
For iMessage to sync, use the same Apple ID on your iPhone, iPad, and Mac.
- Open up Settings.
- Go to Messages and then to Send & Receive.
- Under “Start New Conversations From,” pick your Apple ID address.
- Under Receive iMessages to Reply From, check off all of the boxes.
To share iMessages across iPhone and iPad, follow the identical steps on the iPad. You must change another iPhone setting in order to receive SMS texts on your Mac.
- To get to Messages, go to Settings.
- Choose to forward a text message.
- Switch on your Mac.
How to get your iPhone and iPad to share iMessages
Check that the Apple IDs on your iPhone, iPad, and Mac all match. The following are iMessage sync instructions for iPhone, iPad, and Mac.
Toggle on iMessage on iPhone and iPad
Turning off iMessage on your iPhone or iPad may not work. Because of this, the sync tool won’t work.
- Go to Settings and tap on Messages.
- Turn on iMessage.
Enable sync for iMessage on iCloud
If you haven’t done so already, even if you enable texts on your iPhone, you may not be able to sync the text between your iPhone and Mac. This is why:
- Go to Settings → Pick out your Apple ID.
- Press iCloud and then press Show All.
- Click on Messages.
- Turn on “Sync this iPhone.”
Apple Mail and iCloud need to sync first. You may use it on other Apple products afterward.
How to sync iMessages to Mac
After testing the sync tool on your iPhone and iPad, connect your Mac to iCloud.
- Open up your system settings. Click iCloud under your Apple ID.
- Pick iCloud Drive.
- Click on iCloud Drive to sync apps.
- Turn on Messages and click “Done.”
Follow these steps to sync iPhone and Mac iMessages:
- Open Mac Messages.
- Select Settings from the menu bar to access Messages.
- Select for iMessage.
- Select all the addresses below and make sure iCloud Messaging is enabled.
- Select the Apple ID you used on your iPhone from the dropdown list next to ” New conversation Start with“
- Click ” Synchronize Now“
iMessage not synchronizing iPhone-Mac? Fix it
To fix iMessage not syncing with your Mac, try these steps:
- Restart devices: After enabling iMessage sync and making any required adjustments, restart your iPhone and Mac.
- Set up an Apple ID and login: Sign out of your Mac and sign back in with the same Apple ID after setting up iCloud and iMessage to sync.
- Check the internet link: Both your iPhone and Mac need internet access to sync iMessage.
- Allow all phone numbers and emails: Turn on all phone numbers and email addresses in Messages Send & Receive on your iPhone and Mac.
- Log out of iMessage on a Mac: Access Messages by opening it and choosing it from the menu bar. Click on Setup. Go to iMessage and click Sign Out. Now, open Messages again and sign in with your Apple ID.
- Get help from Apple: If nothing else seems to work, you should call Apple Support to fix your sync problem.
FAQs
Are iCloud and iMessage accounts not the same?
Yes, Apple provides two independent services: iCloud and iMessage. You may use one Apple ID for iCloud and another for iMessage.
Is it possible to have more than one Apple ID for iMessage?
You can use more than one Apple ID with iMessage, yes. One Apple ID must be logged out and replaced with another.
Have fun with iMessage on your Mac!
I hope you successfully synchronized your iPhone, iPad, and Mac after following these steps. You can access your important chats and media from anywhere, including home, work, and on the go, using any device. Please leave any troubles you’re having in the comments.