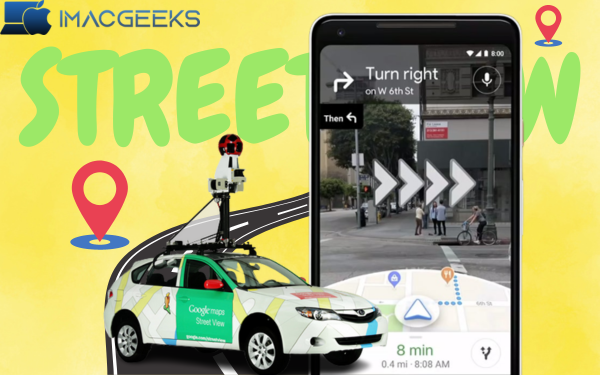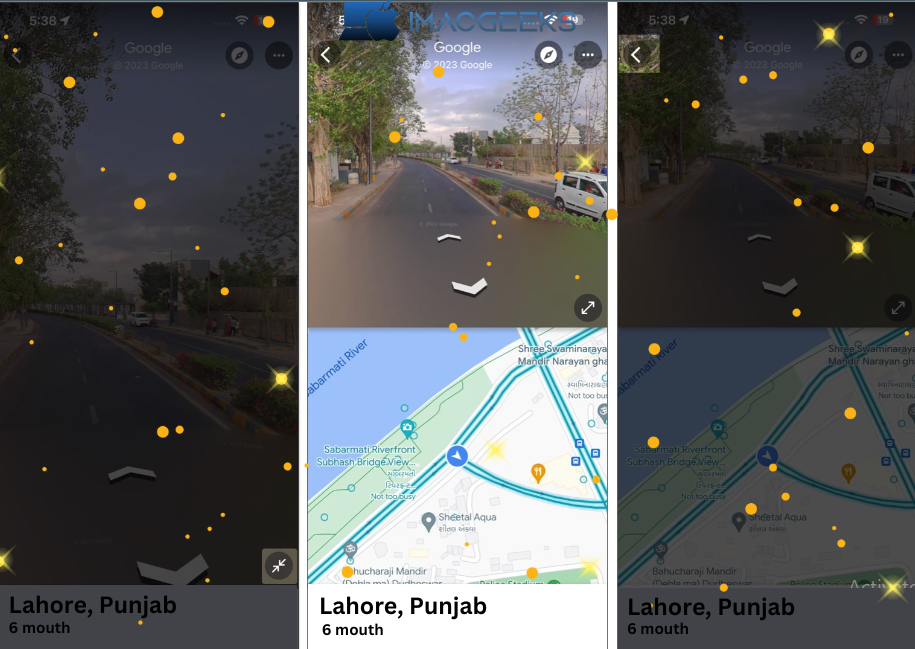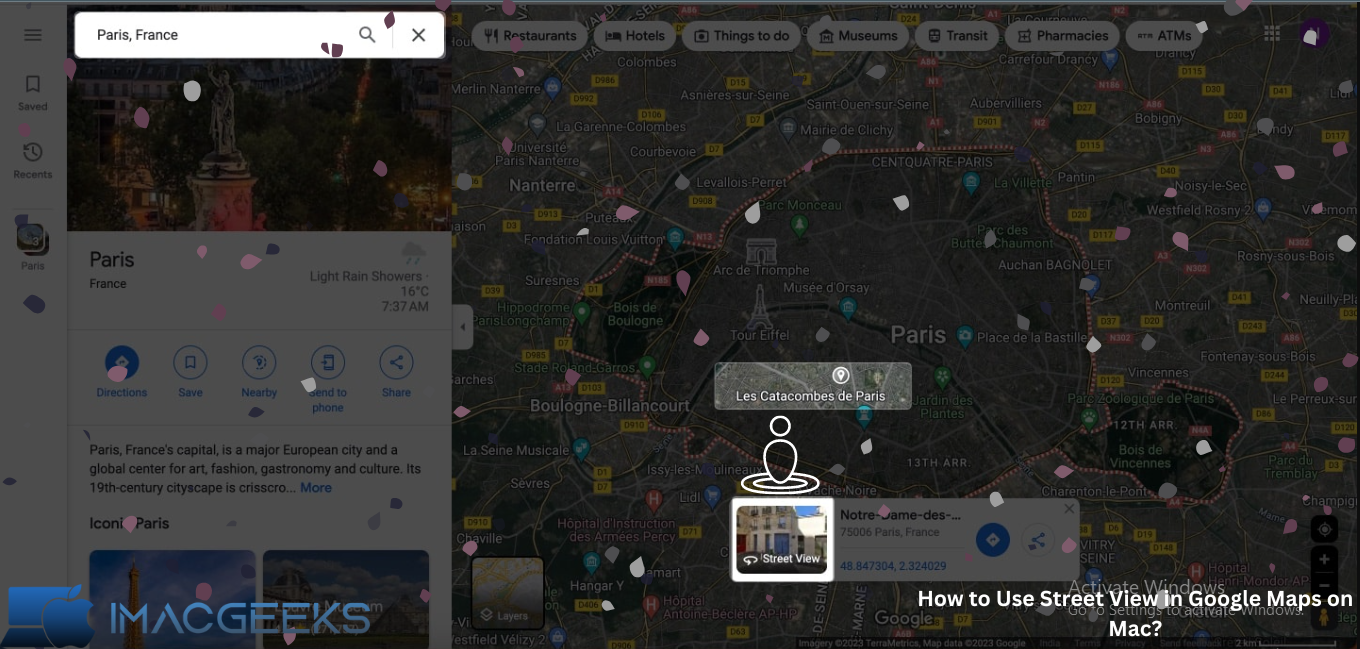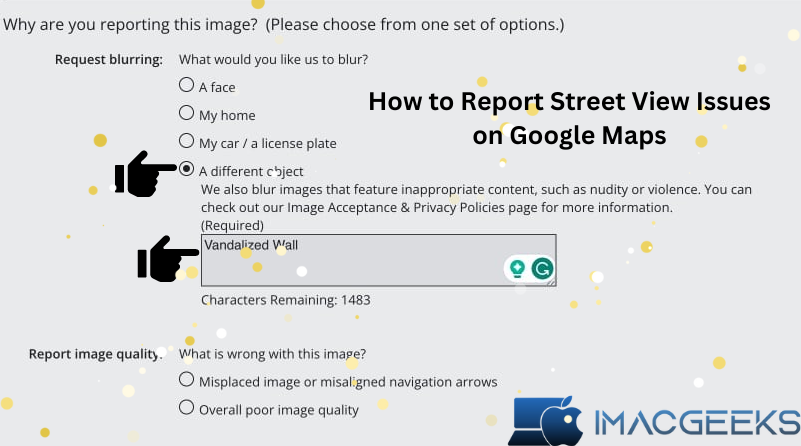Technology has made traveling more convenient in modern times. Google Maps’ Road View is an excellent example, as it allows you to study locations effectively. But, would you say you understand how to use Road View and Street View in Google Maps for iPhone, iPad, and Mac? Let’s get started.
What is Street View in Google Maps?
At any time, you should question yourself, “What is Road View in Google Maps?” How about we look at that question and this intriguing component? Google Street View provides viewers with panoramic views from specific roadways. It’s like having a virtual sightseer’s scope at your disposal.
Street View is more than simply a mapping tool; it allows you to visually see and explore world landscape from the comfort of your own home. An innovative marvel allows you to take replicated treks across bridges in Paris, climb high mountains, or gallivant around historic palaces – all without leaving your house.
How Does Google Street View Work?
How does this incredible innovation function? Essentially, Google captures these images using specially outfitted trucks. These autos stop at crossroads all around the world to shoot 360-degree images. The images are then sewed together to provide a detailed map.
Benefits of Street View in Google Maps
The beneficial merits of Google Street View span beyond simply satisfying your virtual wanderlust. It’s useful for both businesspeople and homebuyers who seek more information.
- Business Promotion: Businesses can use Street View to showcase their premises, enticing potential customers with a virtual tour.
- Real Estate: House shoppers can virtually scope out prospective neighborhoods, saving you time and money.
- Tourism: Travel enthusiasts can preview holiday destinations, planning their trips more effectively. Thus, Google Road View rises above obstructions, working with user comfort in an imaginative way.
How to Use Street View in Google Maps on iPhone or iPad?
At any point consider how to go for those virtual walks around your number one spots utilizing just your iPhone or iPad? Indeed, you’re right at the ideal place. With Google Maps, your pathfinding game can level up from simple navigations to getting a 360-degree street view! Let’s chart our steps on how to use Street View in Google Maps on iPhone or iPad.
Step 1: Opening The App
Starting off simple, click on your Google Maps application. This will lead you into the map view, showcasing different destinations as per your search.
Step 2: Inputting Desired Locations
Search for your chosen location in the app. You can do this either by typing in the top search bar or by holding onto the wanted area on the map until the red pin drops.
Step 3: The Magic of Street View
See a small photo at the bottom of the screen? That’s your ticket to street view! Tap on the photo and, voila, you’re in street view!
Step 4: Navigating
You’re in, but how to navigate? To explore, basically play out a flat swipe to the left or right, or an upward swipe upwards or downwards. Get a full-field vision by tapping once and dragging around.
Step 5: Leaving Street View
Wrap up your visit by tapping the left-facing arrow in the top-left corner. You’ll return in practically no time! Assuming you’re posing yourself that inquiry at the present moment, the response is yes! It’s basically as straightforward as following these means.
How Beneficial is Street View?
Presently, for what reason would it be advisable for you to think often about utilizing Road View on your iPhone or iPad? It helps you familiarize yourself with unknown locations beforehand. Not only can you gaze at your vacation spots, but you can also assess tentative routes in advance.
How to Access Split-Screen Street View on iPhone
Experience the excursion before you take it with the Split-Screen Road View highlight on your iPhone. But how exactly can you access this intriguing function?
What is Split-Screen Street View?
Have you ever wished that you could see your map with the actual street view on your iPhone screen? This is exactly what Split-Screen Street View provides. It integrates the real-world view with your path, providing a smooth transition between your present location and your destination.
How to Access Split-Screen Street View On iPhone?
The process is direct and easy to understand. But how? How about we separate it for you.
- To begin, open the Maps application on your iPhone.
- Look for your ideal area in the search bar.
- At the information card’s bottom, tap on Look Around (binoculars’ icon).
- Essentially, there are two modes under Look Around — full-screen and split-screen. By default, Look Around opens in full screen mode. Here comes the trick.
- To access the Split-Screen Street View, swipe upwards from the bottom of the screen. Now your screen is split — the top half showing the street view, and the bottom half, the map. The split-screen Street View elevates your navigating experience, allowing a detailed look at every corner in real-time.
How to Use Street View in Google Maps on Mac?
The digital world has transformed a myriad of aspects in our lives, and one notable area is navigation. Among the plethora of navigational tools available today, Google Maps arguably stands at the summit. But, have you mastered how to use Street View in Google Maps on your Mac?
Understanding Google Maps Street View
Street View, a Google Maps feature, allows you to visually navigate through various locations around the world at ground level. It gives visual guidance to assist users in exploring strange regions before they set foot there. It certainly feels like you’re present on new streets, roads, or cities.
How does it Work?
Street View uses high-definition photos captured by a 360° camera mounted on moving vehicles, or operated by an individual. Google’s service stitches together these photos to create a virtual panoramic environment.
How to Activate Street View Feature
The question that lingers in our minds is, how does one progressively jump into this innovative feature’s use?
Open Google Maps on your Mac
Utilizing your Mac, open your internet browser, and type in ‘www.google.com/guides‘ or just snap here.
Find Your Desired Location
At the upper right of the guide, you can type any region in the Search bar. For instance, you can type, “Times Square, New York” and powerfully, Google Maps will zoom into that careful district.
Access The Pegman Icon
Do you see the yellow Pegman icon on the right side of your map? Drag and drop this icon onto any street highlighted blue. And voila! You’re now accessing the Street View mode.
Street View Usage Tips & Tricks
Using shortcut keys will improve your Street View experience. The keys ‘Shift and ‘Control can be used to tilt the view, while ‘Arrow‘ will move you in different directions. Ever tried Street view in full-screen mode? Click the Full-screen icon at the top left if you haven’t. Immersive is the word! !
How to Report Street View Issues on Google Maps
Have you ever encountered discrepancies in Google Street View? Worry no more! Here’s how to best report Road View problems on Google Maps. By doing so, you will not only improve the accuracy of the map but also its usability for users all over the world.
Recognizing Street View Issues
Let’s first identify the issues that we’re discussing. Have you noticed blurred images or incorrect locations on Google Street View, or have you seen privacy violations? These are common problems that should be reported.
How to Report Street View Issues on Google Maps?
To report Street View problems on Google Maps, follow these straightforward steps:
- Open Google Maps and navigate to the location with the issue.
- In the base right, click “Report an issue“.
- Complete the structure and click submit.
Appears to be simple, isn’t that so? In the event you really want more data, how about we jump further.
Navigating the Problem
While opening Google Maps, guarantee you’re endorsed into your Google account. Why does this matter. Indeed, it assists Google with speaking with you about the situation with your report.
Reporting the Problems
It’s as easy as apple pie! After clicking “Report a problem“, a form will load. In the structure, report the issue as exactly as could be expected, and give any extra subtleties you think might be significant.
After Reporting
Mastered how to report street view issues on Google Maps, the next question might be, what after this? Indeed, when the report is submitted, Google will survey it and make vital moves to determine the issue.
Conclusion
It’s amazing how easy it is to report Road View problems on Google Maps. It’s now your turn to be a responsible citizen and help Google improve the virtual world. Every action counts, and even a simple report can have a huge impact on the digital mapping industry!