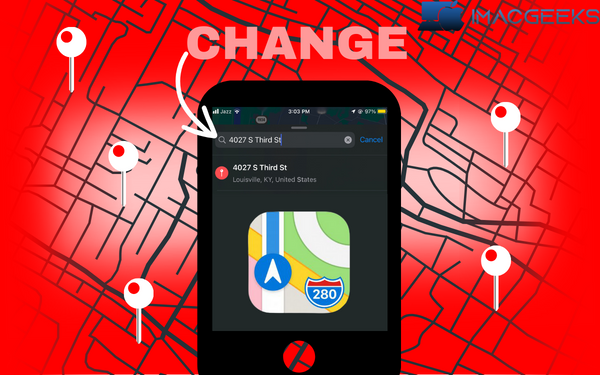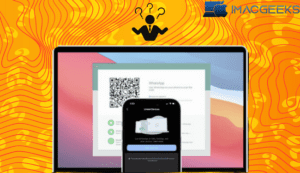Home Address in all Apple Map Devices Need guidance on adding, updating or adding or changing home address in Apple Map Devices? You have located the area that is recognized! We’ll show you how to edit or replace the area data you have in Apple’s Route application so that you get the best possible and most accurate directions.
How to Add Home Address to Apple Maps on Your iPhone or iPad
Have you at any point been confused about the most proficient method to enter your street number into Apple Maps on your iPhone or iPad? Accepting you said “OK,” understand that you are among various others who feel the same way. It’s a successive tech obstacle that can be bounced with a couple of short taps and swipes. This simple-to-follow manual will show you each subtle strategy for utilizing Apple Maps.
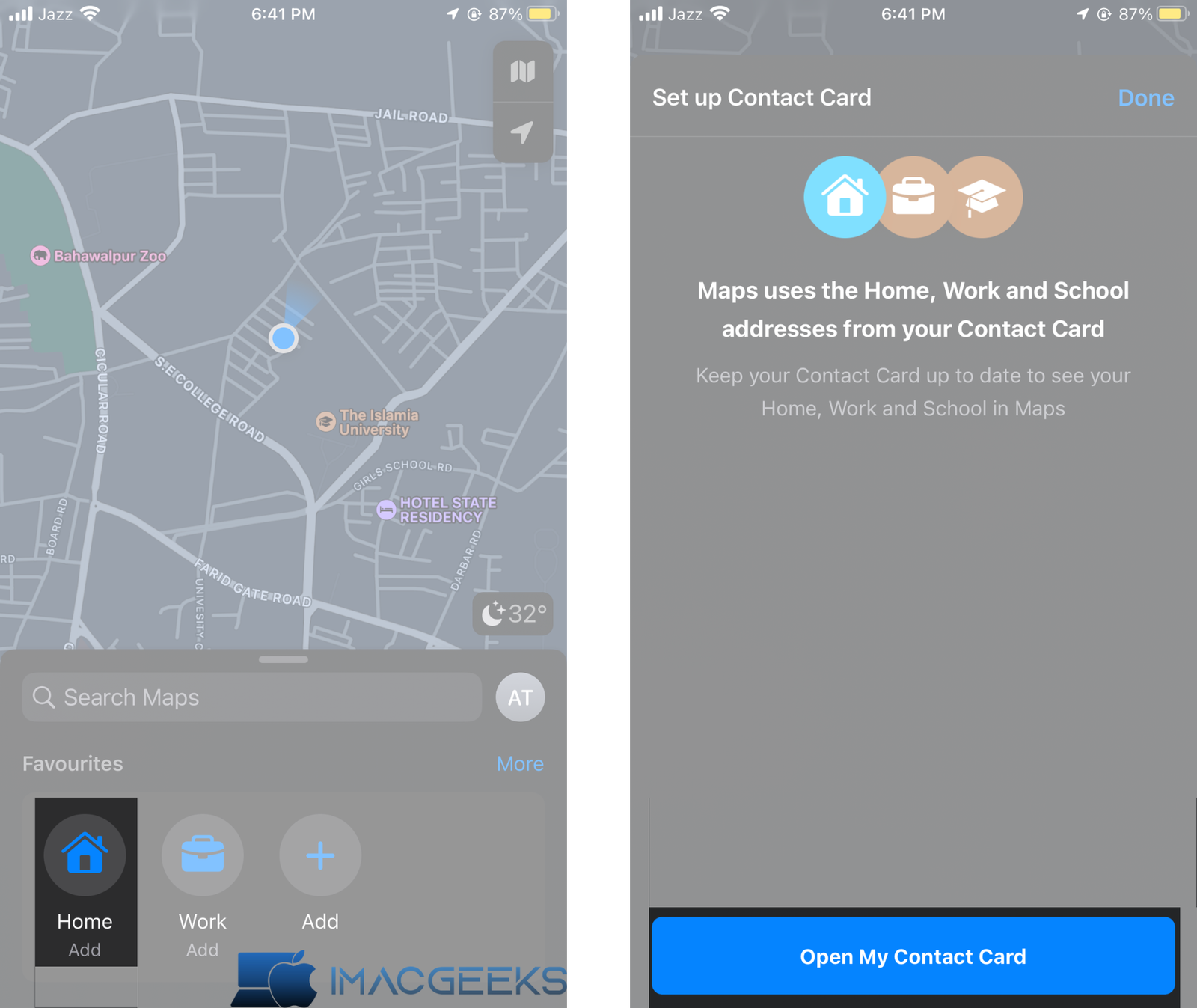
Adding Your Residence to Apple Maps on Your iOS Device
It’s easier than it seems at first glance. Follow the easy steps below:
- Send off the Maps application on your Apple device.
- Select the ‘I‘ symbol in the upper right to extend the clarification.
- Tapped ‘Add home,’ you’ll be directed to Contacts.

- Input your home address.
- Tap ‘Done.’
- The inclination is like that of scoring a score. In just five steps, you’ve scored a map home.
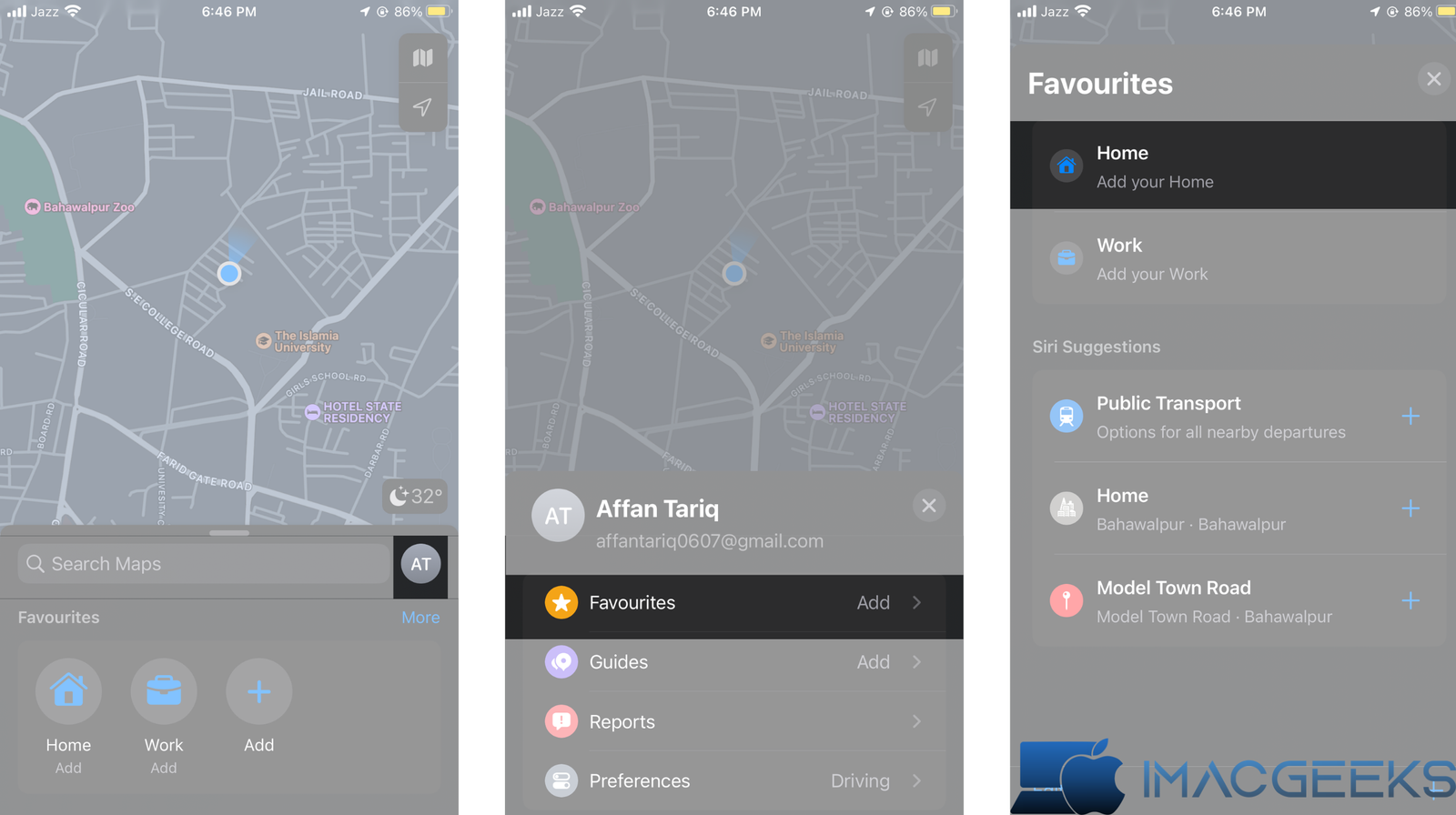
Why Adding Home Address to Apple Maps is Crucial?
Why should you learn how to add an address to Apple Maps for iPhone or iPad? Wasn’t it enough to drop a pin on your general neighborhood? Enter your exact personal address into Apple Maps to avoid the stress and burden of being lost, having nothing to do and wasting gas that comes with using a traditional GPS system. It’s also a lifesaver in emergencies, when every second counts.
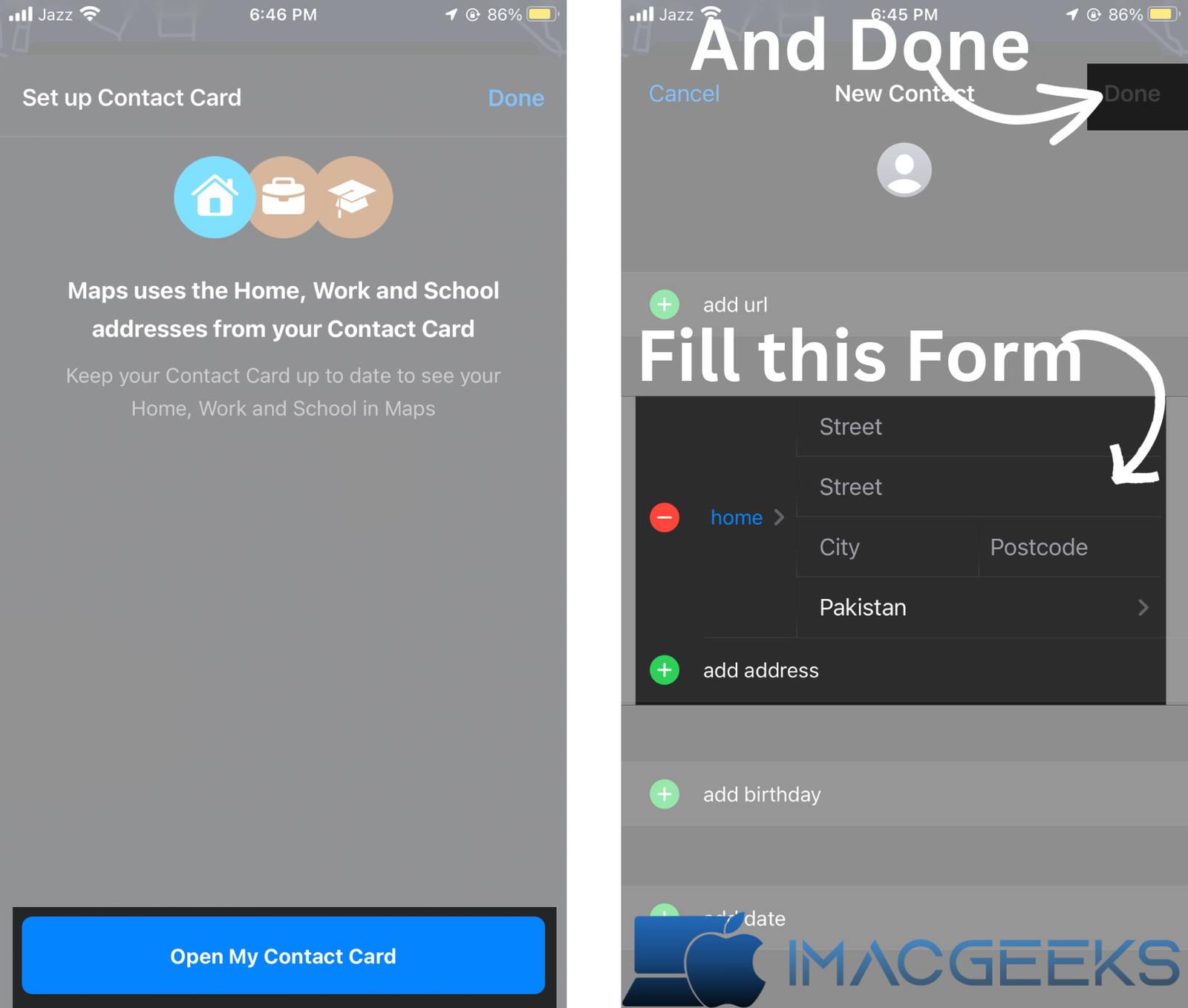
Troubleshooting
While adding home addresses to Apple maps is smooth sailing most of the time, navigational waters can occasionally get choppy with glitches and errors. Never fear, though.
Ask yourself:
- Have you granted location permissions to the Maps app?
- Is your internet connection stable?
- By fixing these issues, you can draw nearer to an issue of spare energy spent utilizing Apple Maps.
How to Edit or Delete Home Address in Apple Maps on iPhone or iPad?
Have you ever needed to move or remove your home address while using Apple Maps for your iPhone or iPad? You’re organized if you find yourself in this situation. You have found the right article to guide you. This guide will show you how to remove or change your street number on Apple Maps for your iOS device. It is important to update your Apple Maps whenever you move if you frequently key in “Home” for navigation. Follow these steps to quickly and efficiently do this!
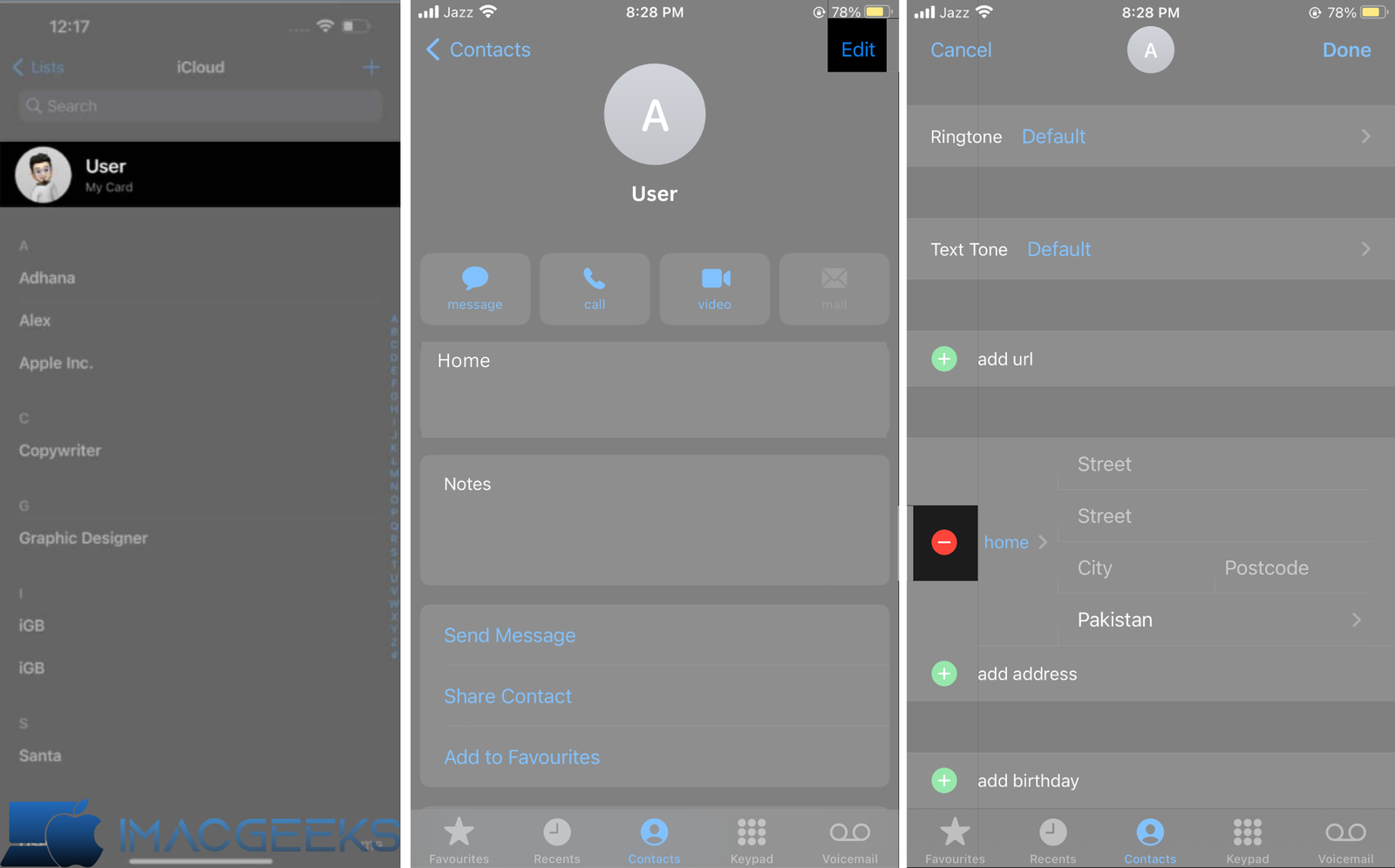
Step 1: Open Apple Maps
To get everything rolling, open Apple Maps from your gadget’s principal menu. To make these alterations, your gadget should be on the web.
Step 2: Tap on ‘i’ Button
A bit “I” in the screen’s lower right corner addresses the data button. You can learn more by choosing it.
Step 3: Choose ‘Report an Issue’
Once the settings pop up, you’ll see different options. Below them, you’ll find ‘Report an Issue‘. Click on it to proceed.
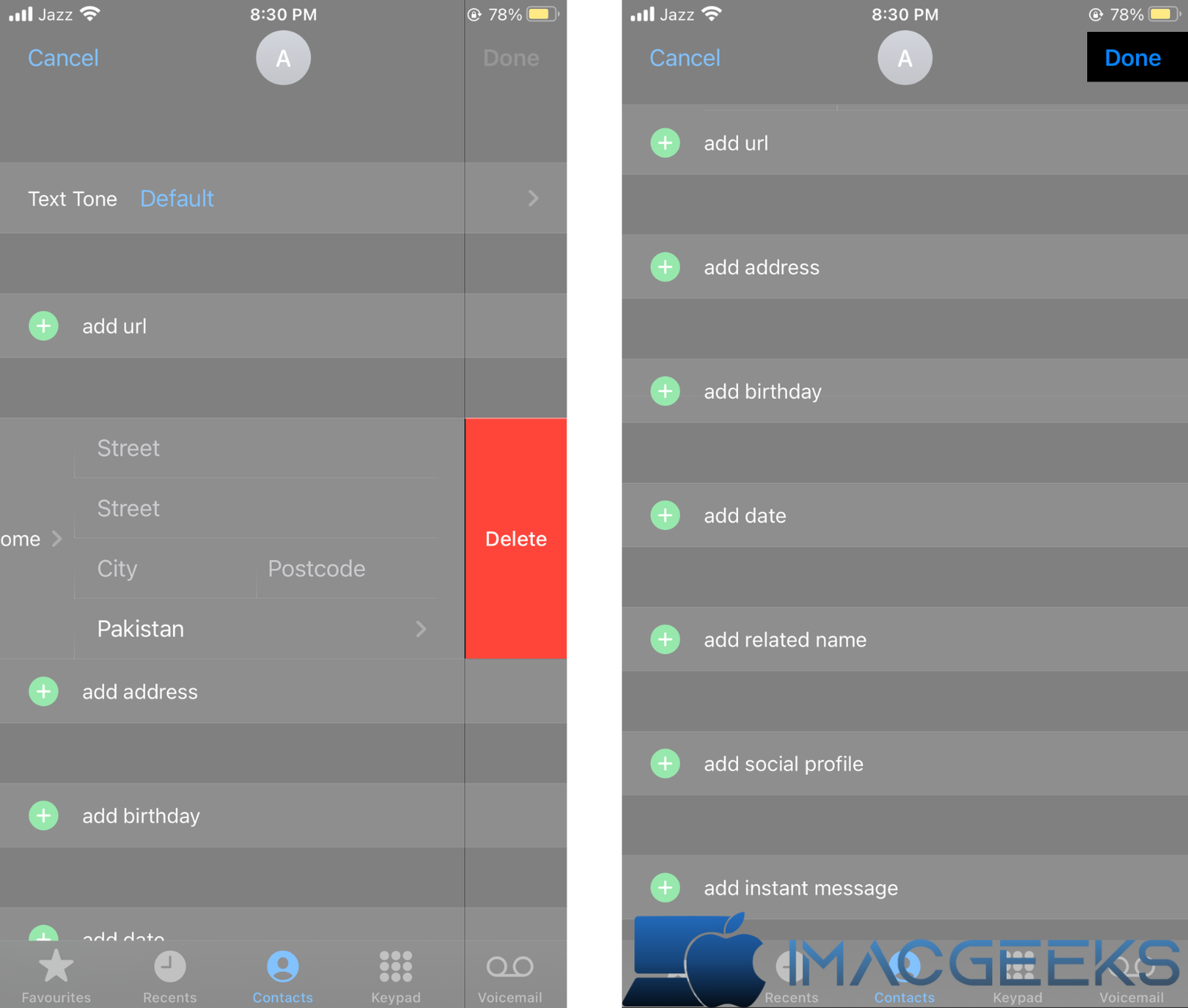
Step 4: Select ‘Home’
The accompanying screen shows every one of the spots you’ve bookmarked. You’ll see ‘Work’, ‘Home’, and any other locations you’ve ever saved. Tap on ‘Home‘.
Step 5: Edit or Delete Your Address
Your current saved home address will appear. To eliminate a location, select the comparing button. To roll out an improvement, basically tap the location, erase its items, and type in the enhanced one. Then select “Done” to commit the changes.
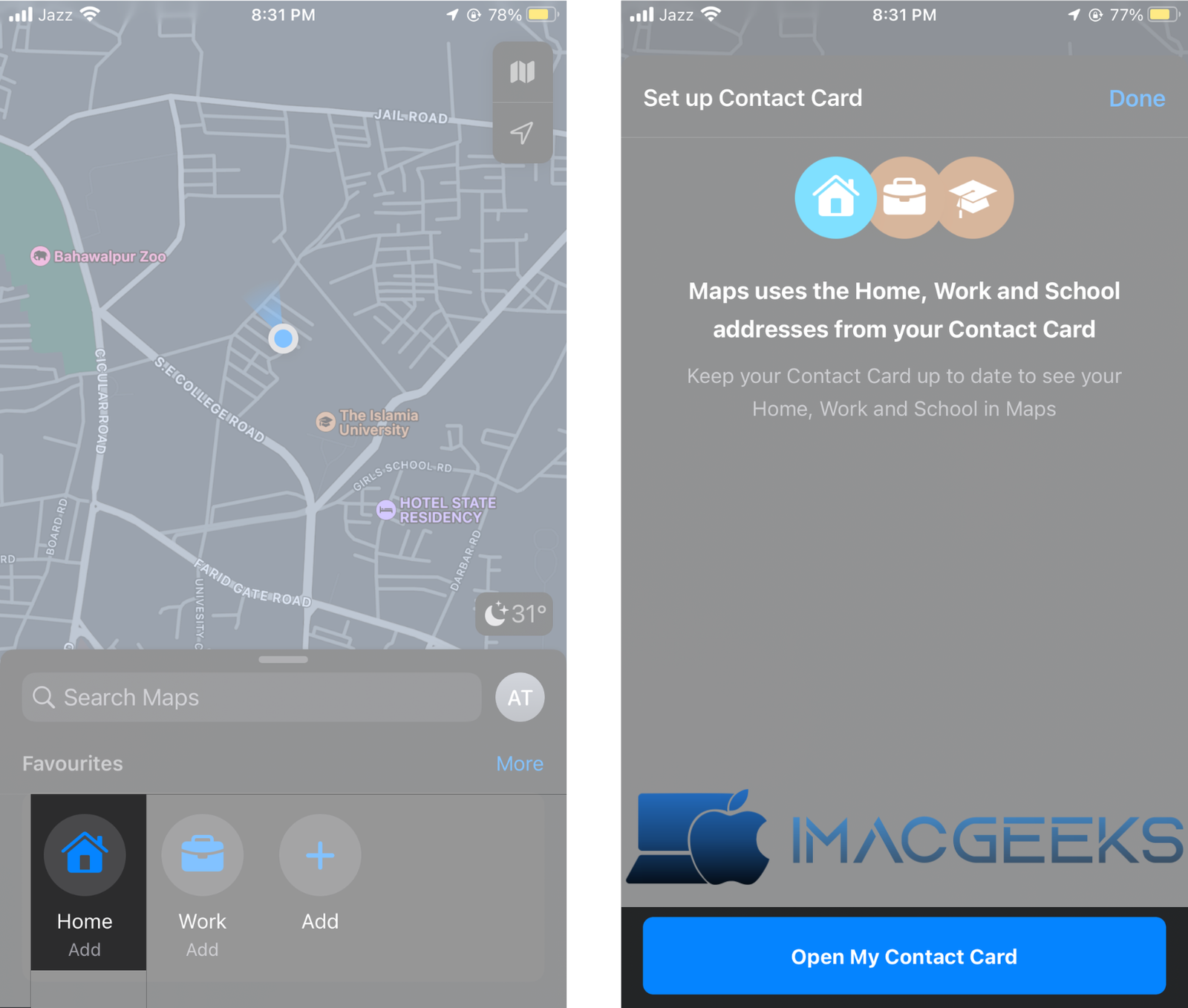
Note: In every case twofold really take a look at the rightness of the new location to keep away from any route issues from here on out.
Recap
There is a decent opportunity that you will migrate no less than once in the course of your life. In such a circumstance, the capacity to change or eliminate your street number could demonstrate significance. Adaptation is key, and ensuring your Apple Maps also adapts to these changes is as important.
How to Add Home Address in Apple Maps on Mac
Becoming mixed up in a new spot is an antique of days gone by because of current navigational guides. With state-of-the-art satellite pictures and drawing in 3D perspectives, Apple Maps has in practically no time secured itself as a #1 among Mac users. But how to add a home address in Apple Maps on Mac?
Add Your Home Address to Apple Maps on Your Mac!
Having to over and over type in your location each time you require driving directions is a significant compound. Fortunately, after you’ve entered your personal residence into Apple Maps, it will be saved and utilized for every future route. There are few steps involved which are listed below:
- Turn on your Mac’s planning programming.
- Access the ‘Maps‘ submenu from the upper left menu bar.
- Click on ‘Preferences‘.
- Click the “My Information” connect.
- Pick something from the “Contact” page and type in your information.
- Ensure your card incorporates your personal residence. Once you’ve done this, the Apple Maps app will use this as the default address for Home in directions.
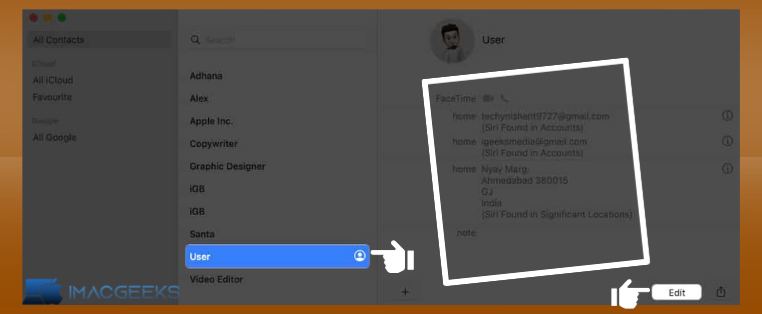
Experience the Simplicity of Route
You may improve your route knowledge and save time by adding your location to the Apple Maps program on a Mac. Isn’t it wonderful that selecting ‘Home‘ as your first stage eliminates the need to put in your location repeatedly? The user experience in all Mac applications has been constantly enhanced, and this is just one example.
How to Edit or Remove Home Address in Apple Maps on Mac
Apple Maps is a great tool for planning classes and noting areas when traveling. Apple Maps is a great tool for arranging classes and noticing areas while traveling. Although it may seem difficult at first, I am confident that you can complete the task. This article will guide you through the process of providing abbreviations, and working on the cycle.
Address Changes in Apple Maps for Mac Users
When you’ve had a change of residence, it’s time to update Apple Maps’ understanding of ‘home.’ To be certain your place of residence is right, do as follows:
- Launch Apple Maps: Start by tapping the Apple Maps symbol on your dock.
- Click Tendencies: An “Apple Maps” decision will appear at the upper left corner of the menu bar. At the point when you click it, a submenu will show up right away. Starting there, pick “settings.”
- Edit My Info: Once you’re in the Preferences window, select “My Info.” If you’re logged in with your Apple ID, you’ll see your home address listed. Click on it.
- Update Your Address: Here is where you can edit your home address. Once done, hit “Save.”
With these easy steps, no more fumbling around trying to type in your new address or finding your way back to an outdated location!

How to Remove Your Home Address in Apple Maps on Mac
Feel the need to have a clean slate and remove your home address altogether? It’s also possible. Just like in the previous section, you begin with launching Apple Maps and clicking on “Preferences.” Under the “My Info” tab,
- Track down Address: Search for your personal residence.
- Erase: Hit the “Short” button at the lower part of the window. This will remove the address. You’ve successfully de-cluttered your Apple Maps.
Wrap-up
Now you know how to remove or edit your home address from Apple Maps for Mac. It’s easy to do once you know how. You’ll never again have to deal with an outdated address or a wrong location. Take control of Apple Maps today!