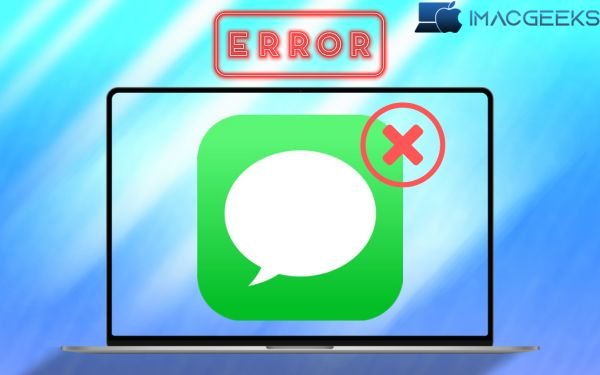While we usually send iMessage through our phones, having the option to continue current conversations and even start new ones right from your Mac is a huge benefit. This is one of the primary advantages of utilizing iMessage within the Apple environment.
If you’re having trouble sending or receiving iMessage on your Mac, don’t worry! I have some helpful ideas that will resolve the issue and restore your iMessage functionality.
Check if the receiver has iMessage
Before you become frustrated about why iMessage isn’t functioning on your Mac, make sure the receiver you’re attempting to send a message to has iMessage. The software is only compatible with other Apple devices with iMessage enabled.
Send messages to a few folks you’ve already interacted with over iMessage to test if they get through. If the problem is restricted to a single contact, it might be on their end rather than yours. However, if you are unable to send messages to your connections, the problem is with your device.
You may also see if the problem is isolated to your Mac or affects other Apple devices.
Check the internet connection
It may sound apparent, but it is surprising how many people fail to verify their internet connection when iMessage isn’t operating correctly on their Mac. Sometimes a weak or unreliable internet connection is the root cause of these issues.
So, before getting into more detailed troubleshooting procedures for how to solve iMessage not functioning on Mac, make sure your internet connection is stable and strong.
When utilizing your iPhone’s hotspot, avoid switching between your iPhone and Mac. In my experience, using your iPhone for numerous minutes leads your Mac to disengage from your iPhone’s hotspot, perhaps affecting iMessage functionality.
Check to see if iMessage is down
A short outage may potentially prohibit Apple Messages from functioning correctly. You may check Apple System Status to see whether iMessage is down for everyone else. Check to see whether there is a green circle beside iMessage. If you see anything else, Apple may be experiencing technical difficulties, and you may have to wait until Apple’s personnel resolve them.
Sign in with the same Apple ID
If your iPhone messages do not display on your Mac or vice versa, the most common cause is a problem with your Apple ID and iCloud. This is a regular issue for users with several Apple ID accounts and who share devices.
- To see which Apple ID account is logged in on a device, go to Apple menu → System Settings.
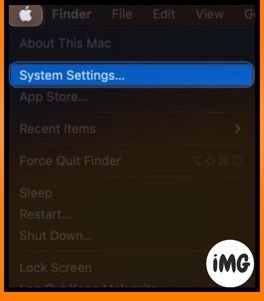
- Check the top of the sidebar to see who has logged in using their Apple ID.
Make sure the Apple ID you’re using to sign in on your Mac matches the one you’re using to send texts from your iPhone or another Apple device.
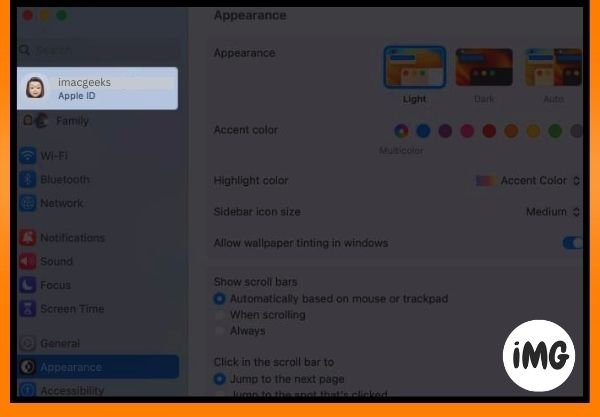
In addition, if you use an iPhone and a Mac, make sure Message Forwarding is set so that your Mac can receive and send messages via Messages.
To enable it, take these steps on your iPhone:
- Go to Settings → Messages.
- Choose Text Message Forwarding.
- Find your Mac’s name and turn it on.
Check that iMessage is enabled
It’s also conceivable that there are no difficulties with Messages, but you haven’t set up your Mac to receive iMessages. To enable iMessage on your Mac:
- Open the Messages app on your Mac.
- While the window is open, pick Messages from the menu bar.
- Navigate to Settings → iMessage tab.
- Make sure the Enable Messages in iCloud option is selected. This ensures that your messages are synchronized with iCloud. If you disable this, all of your messages will be downloaded to your smartphone, but messages from other Apple devices will not be synchronized.
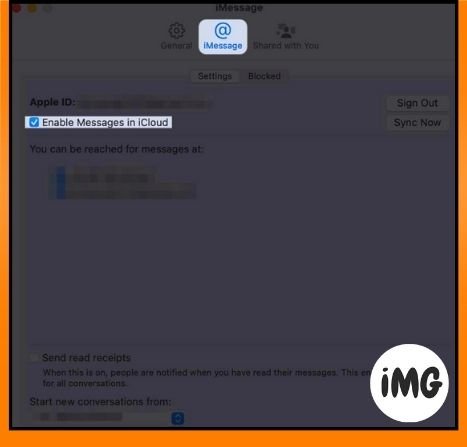
Check the Time Zone settings
Your Mac arranges messages in your chat history according to their time stamps. As a result, if it believes a message is from a previous period, it may move it back in your chat history, even if it was meant for the present instant. This might result in missing recent messages.
This issue frequently occurs when the time zone is not set to refresh automatically. So, if you’re receiving notifications of new messages but they’re not displaying in your conversation thread, this might be the reason. Here’s how to fix it:
- On your Mac, navigate to the Apple menu.
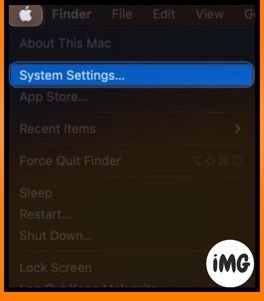
- Select General from the sidebar, then Date & Time.
- Make sure you choose the option to adjust the time and date automatically.
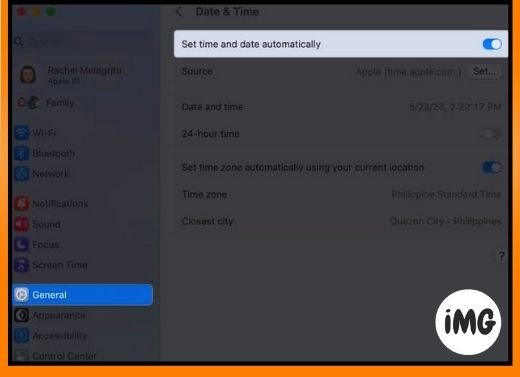
Restart the Mac
It’s not uncommon for Mac’s Messages program to become sluggish, and we all know that a simple restart is all it takes. First, close all of your open apps, including Messages. Then perform the following:
- Navigate to the Apple menu and choose Restart.
After your Mac reboots, try restarting Messages to see if that resolves the issue.
Update your operating system
If restarting does not resolve the difficulties, the next step would be to determine whether your device is due for a system software update. Updating to the latest recent OS not only keeps your Mac running smoothly, but it also fixes flaws and issues.
- To accomplish this, navigate to Apple Menu → System Settings.
- Select General → Software Update.
- If there is an update available, click Update Now.
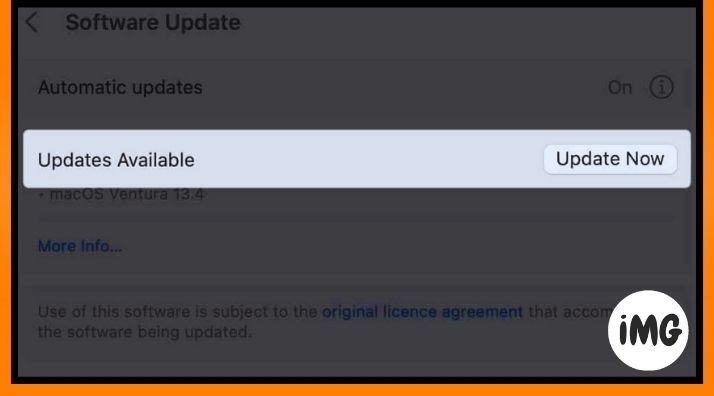
Try an alternative method of sending and receiving messages
If iMessage is still not functioning, check the phone number or email address associated with your Apple ID account and try another alternative.
- On your Mac, navigate to Messages → Settings → iMessage tab.
- Try enabling or disabling your email or phone number to check if iMessage works again.
Clear the Messages cache
Like every other program, Messages stores data and files in caches. This can accumulate over time, slowing down the app. Deleting the cache may help the program perform more smoothly and resolve current issues.
Clearing the cache in iMessage means losing your communication history across all of your devices. This is how you do it:
- Open the Finder on your Mac.
- Use the shortcut Cmd + Shift + G.
- Enter
~/Library/Messages/into the textbox that opens.

- Delete the following files from the Messages folder: chat.db-wal, chat.db, and chat.db-shm.
- Take out your trash.
Sign out and back in to iMessage
It’s also worth logging out and back in to iMessage to make the app operate correctly again. To accomplish this:
- Open the Messages app on your Mac.
- Select Messages from the navigation bar.
- Select Preferences from the dropdown menu and navigate to the iMessage tab.
- Click Sign out next to your Apple ID.
- Once you’ve logged out, sign in again using your Apple ID credentials.
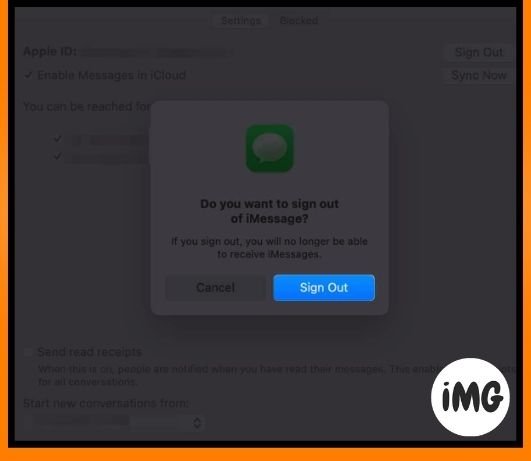
Create a new administrator account
A few forum members advised creating a new admin account and removing the existing one. There is no harm in trying.
- Simply click the Apple logo in the menu bar and select Settings.
- In the sidebar, click User & Groups, then Add Account.
- Enter your password to access and make changes.
- Ensure that the new account you are creating is an administrator.
Contact Apple’s support team
If none of the approaches work, you may wish to contact Apple Support. Alternatively, you might explore some iMessage alternatives to assist you go forward.
Finishing up…
Sending iMessages from your Mac is a pretty handy tool, so it’s obviously upsetting when it doesn’t work. Did any of the approaches outlined above work for you? Please share them below!