Because it is more common, the majority of us favor the QWERTY customize Mac keyboard settings layout. However, that doesn’t mean that a single input source can satisfy everyone’s demands. Here’s when personalization becomes crucial.
Numerous languages and their approved input sources are supported by macOS. You may also alter the keyboard layout on your Mac to type a certain language more quickly, depending on your preferences. Therefore, there is a layout that works for you whether you wish to write in Chinese or Dutch. Allow me to guide you through the short steps!
Change the key repeat rate on Mac
This feature controls the rate of repetition when you hold down a customize Mac keyboard settings key. You may have noticed that if you press and hold a key too long, it will repeat itself after a short delay. The Key repeat rate lets you adjust the speed of the key iteration.
- Click on the Apple Logo (◊) and select System settings.

- From the sidebar, navigate to the Keyboard Menu.
- You can now change the keyboard settings of your Mac to whatever you like.

Slide the slider left or right to change the rate of repetition. Slide the knob to the left to reduce the speed, and to the right to increase it.
- Fast: You may find this setting useful if you like to type quickly. You can make repeated characters appear faster so you can do actions more quickly.
- Slow: Alternately, if you type at a relatively slow pace, this setting will allow you to avoid accidental key presses. It will delay the characters.
- Off: Finally you can disable the repetition rate completely by sliding the knob to the left.
Modify the delay until the Mac repeats
You can set the delay between the repetitions of the character. After a short delay, the character repeats.

- Shorter delay: By reducing the rate of delay, the characters begin to repeat as soon as the key is pressed and held. This is the option for those who want a faster response when typing.
- Delay Rate: If you want a longer pause between key repetitions then increase the delay rate. If you notice that the keys are repeating too fast when you press them, you can increase the delay rate.
You can adjust the above customize Mac keyboard settings according to your preferences and speed.
Customize the backlights on your Mac’s keyboard
You can fine-tune the brightness of your keyboard by experimenting. You’re probably a night-owl and therefore need a keyboard that is well lit. Let’s get to work right away and not waste any time.
- Start by turning on the keyboard lighting.
- Keyboard Brightness.
- You can also set the keyboard to turn off automatically after a certain period of inactivity.
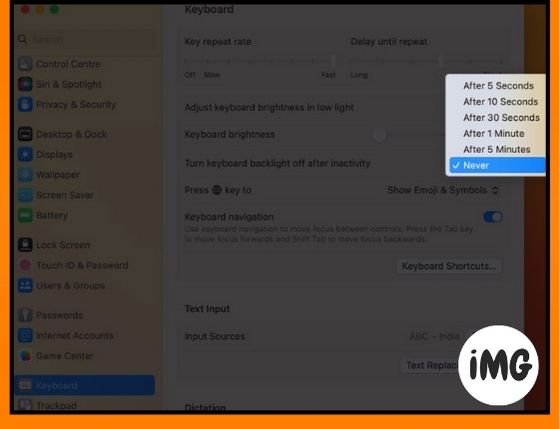
Alter the Function Key
The function keys are dedicated to a specific set of commands. You can do a lot with just the function key.
- Find the press key option in the keyboard setting.
- Select the dropdown menu and select an action.
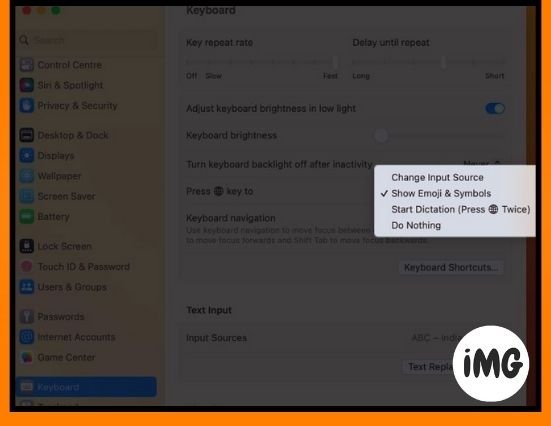
If you select this option, the attribute of your choice will be activated when you press the Function Key on your keyboard. This customize Mac keyboard settings can make your life easier.
Create your own Mac keyboard shortcuts
What is the point of having a keyboard when you can’t use customize Mac keyboard settings shortcuts? You can follow these steps if you are unsure about this trick.
- In the Settings, toggle on Keyboard Navigation.
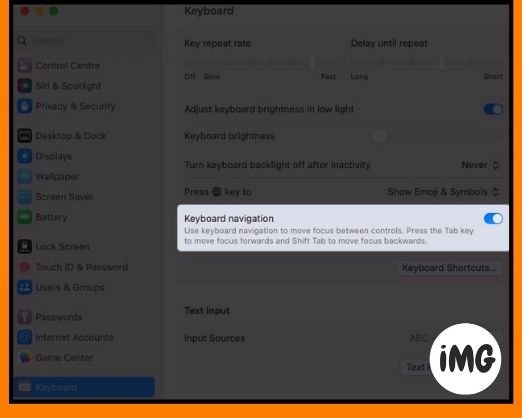
- To proceed, click Keyboard shortcuts.
- Now you can customize and access all keyboard shortcuts in one place.
- Double-tap to change the shortcut. Type in the new keys.
- Click on Done to complete the process.
- If you wish to restore the default settings, simply click Restore Standard.

The shortcuts below can be used to play and modify the game.
- Launchpad and Dock: Summon the interface to access and organize applications on macOS.
- Display: Increase or decrease the visual output of information and graphics displayed on your Mac.
- Mission Control: Govern your Mac’s open windows, virtual desktop windows and all other windows via the bird’s eye view.
- Keyboard: Regulate keys for executing commands on your device.
- Input sources: Switch between different keyboard layouts and input methods.
- Screenshots: Use the keyboard to save and capture an active screen, or a particular region.
- Services: Access additional functionality and tools provided by macOS applications.
- Spotlight: Summon a system wide search feature to find files, apps, and information quickly.
- Accessibility: Command the features and options which enhance the usability of your system and its accessibility via your keyboard.
- Shortcuts for Apps: Add or remove applications that you want to launch from your keyboard, without having to search manually.
- Function keys: Toggle this feature to use a particular feature imprinted in the F1, F2 ….F12 key.
- Modifier keys: Customize keys such as Shift/Control, Alt/Option and other keys, which can be used to perform additional tasks or change input behavior.
Modifying Input Sources and Layouts for Mac
By default, the customize Mac keyboard settings is QWERTY. If you want to change the layout of your Mac keyboard, you can do so. There are also a number of Input Sources that have been pre-determined for the keyboard. You can customize it to your liking.
- Click Edit against the Input Sources.
- Modify settings by clicking Save to complete the process.

Set up Text Replacement on the Mac
Text replacement can be used to avoid typing the same sentence repeatedly. By assigning a shorter string to the longer text, you can replace the designated string whenever necessary with the saved message. Follow these steps to configure text replacement.
- Click Text Replace under Text Input.
- Click the (+ ) icon, and then fill in the details.
- To save your preferences, click Add.
- To use this feature, enter into the saved string. Then press Space. The entire message will be displayed instead of the saved string.
- Select the old string and click on the icon.
- Click Done to complete the process.
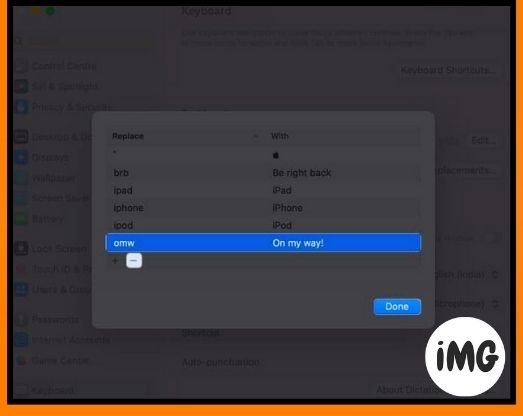
Tips for efficiently customizing keyboard settings on Mac
We’re still not finished! A few tips will go a long ways when customize Mac keyboard settings shortcuts. Here are a few to get you started:
- Create custom keyboard shortcuts by using the Keyboard shortcut editor. You can assign functions to keys that you frequently use.
- Customize your external keyboard to get the best typing experience. You can adjust the number of strokes for each key, the speed and delay of Key repeat, etc.
- Lastly, make sure that you maintain and clean your keyboard on a regular basis. It will prevent dirt and dust from clogging the keys and causing typing errors.
FAQs
How can I change the keyboard settings to suit a specific application or program?
You can curate shortcuts for applications in macOS. You can modify or assign keys to each app individually in order to improve your workflow.
Can the Caps Lock function be changed?
It is possible to remap the Caps Lock button so that it performs a different action, such as launching a program, activating a keyboard shortcut or even disabling this key.
How do I create keyboard shortcuts for Mac?
Definitely! You can create your own keyboard shortcuts to perform various commands and actions in macOS.
Can I customize my Mac’s keyboard to use external keyboards?
Customize Mac keyboard settings on your Mac will not affect external keyboards. macOS treats each keyboard separately.
Is there a third-party application that allows for advanced keyboard customizations?
There are a number of third-party Mac applications that allow you to customize your keyboard.
Improve your typing skills!
Let your imagination soar now that you’ve mastered the art of customizing your Mac keyboard. Explore all the options available and try out new configurations. Your Mac will become an extension of creativity and productivity with a customize Mac keyboard settings tailored specifically to you.
You are welcome. Please share your comments in the section below.








