If your objective is to arrange your Mac a little bit, you may be attempting to move files and folders about. We provide multiple choices for moving your things, and you may organize your files to boost productivity or just make it easier for you to locate what you need more quickly.
We’ll walk you through using Terminal, the shortcut or right-click menu, drag-and-drop, and other methods to transfer files and folders on macOS. In this sense, you are free to choose whichever approach makes the most sense or that you are most comfortable with.
Method 1: Use your Mac’s drag-and-drop feature
Drag-and-drop is the easiest way to move files and folders on Mac. This method is used to re-arrange icons, shortcuts, widgets and shortcuts in your desktop. It also works for moving items on macOS.
Switch between the two open windows
Dragging a move files and folders from one open window to the other will allow you to transfer it between them. You will see the object at its new place after you release it.
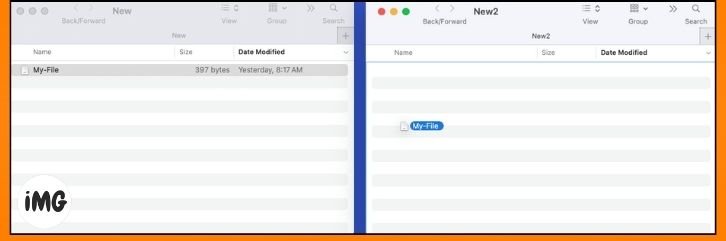
Move files and folders inside the same window
This also applies to moving items inside the same window, such as move files and folders into a subdirectory.
To move the object to the desired spot, drag it up or down ← When the file is within the folder, release it.
Use the Finder app’s tabs
Tabs are also available in Finder to move a folder or file. Drag to the tab opposite the one you are currently on and release.

Use the Finder app’s sidebar
Within the Finder sidebar, drag-and-drop is another method for move files and folders objects.
Move the item by dragging it from its currently situated place into the desired sidebar location.
Move files or folders with the same name
You’ll be notified if you try to move a folder or file into a place where there is already a folder with the same name. You can then choose whether to keep or replace the files, or to replace or merge folders. Here’s how it works.
Drag-and-drop is used to move files and folders that already contains a similar file. A message will appear asking you if the file should be replaced, kept both or stopped.
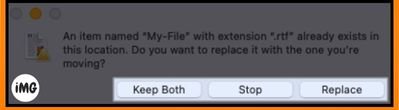
- Replace : Overwrites the existing file by the one that has been moved.
- Keep Both : Keep both files, and rename one of them by adding the word “copy” after the file name.
- Stop : Do not move this file.
You have a second option to move a folder that has the same name. Like with files, you can replace, stop or merge folders.
- Replace : Overwrites the existing folder by the one that has been moved.
- Merge : Combine both folders to create a single folder that contains all the items. Merge is only available if the folders contain items that are not in the other.
- Stop : Do not move this folder.
Method 2: Using your MacBook’s right-click menu
A new folder is another way to move files and folders in Mac. When you move folders into a new folder, the items you moved become subfolders. This can be done easily by using the shortcut menu or the right-click menu.
- Select the files or folders by selecting one of the options below:
- Choose adjacent items by selecting the first item, holding Shift and selecting the last in the group.
- Hold Command while selecting each item.
- To display the menu, click or hold control while clicking.
- Select New Folder with Selection (X Items).
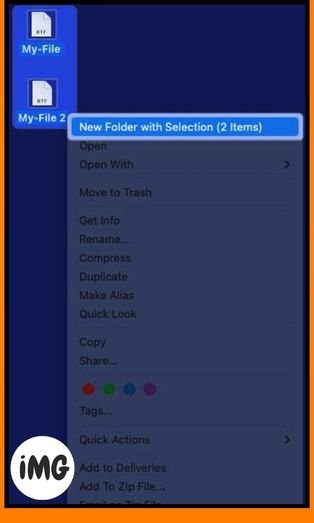
- Give the folder a new name and click Return.
The folder you just created will now contain move files and folders.
Method 3: Making Use of Terminal
Sometimes you prefer to use Terminal to handle objects on your Mac. The ability to transfer folders and files using Terminal commands will please you.
- Launch Terminal from Launchpad, or Applications – Utilities.
- To relocate a file or folder, utilize the Move command by specifying the current location and the desired destination. Essentially, this command provides a concise representation of the file or folder path.
- This instruction will transfer the file My-File.rtf, for instance, from the Documents folder to the Desktop directory:
mv ~/Desktop/My-File.rtf ~/Documents
- Once the cmmand has been performed, press Return to view your file in its new location.
Use the names and locations of the folders to move the folder.
- The following command will move the folder New from the Desktop folder into the Documents folder:
mv ~/Desktop/New ~/Documents/New2
- You should be able to see the first folder moving into the second when you press Return.
Method 4: Using Mac’s title bar
The title bar is another way to move items on your Mac. It only works with files, but it gives you an easy way to select its new location. Here are a few examples with different apps.
We’ll first move the Pages document to a new location.
- Select the Arrow icon located in the title bar
- Enter the new location or select it in the Where box.
- Click and then return to move your file.
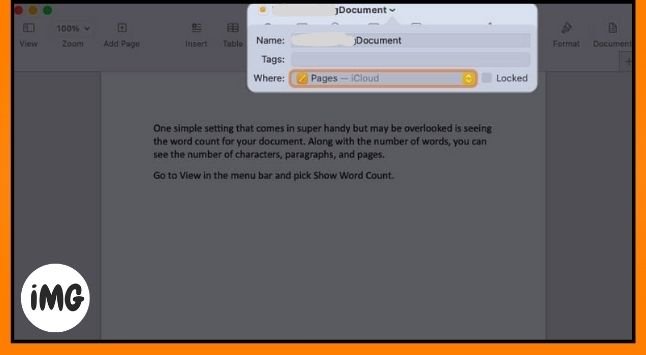
Another example is to move a Microsoft Word document.
- Select the Arrow icon located in the title bar.
- Enter the new location or select it in the Place box.
- Click and then return to move your file.
You can move your document easily using the title bar method, even though the name of the location field may differ depending on the application.
Move things with ease
You may quickly and effortlessly transfer move files and folders on your Mac by using a single way or a combination of methods. Make your desktop a home for frequently used folders, organize your data logically, and locate items more quickly by making little adjustments. Please share with us your preferred way of transferring files or folders!








