Here is how to download macOS Sonoma 14.1 Beta 3. The public may now download Apple’s newest operating system, Mac OS X Sonoma. This macOS version will revolutionize your Mac experience with incredible new features and enhancements. You may try out the newest upgrades and improvements in macOS Sonoma 14.1 Beta 3 by installing it and downloading the required files.
Note: Before you get macOS Sonoma 14.1 Beta, 3 here are some things you should know:
- Before installing macOS Sonoma on your Mac, make sure you have a backup.
- To protect your files, download and install the macOS Sonoma developer beta updates on a separate drive.
What’s new in macOS Sonoma beta?
- Screen Saver: Now that Mac has Screen Saver, you may enjoy beautiful moving graphics on your screen when it is not in use.
- Desk-Top Widgets: Add widgets to your Mac screen, see iPhone widgets on your Mac, rearrange widgets, and more.
- Presenter Overlay: The new macOS Sonoma has a feature specifically for presenters that allows you to have more people on the conference if you use videoconferencing frequently.
- New capabilities for the Messages app: Include the ability to easily identify specific messages on your Mac using search criteria. You may also catch up on discussions you missed and swipe to respond to messages. You can organize and find all of your stickers in one place, which is fantastic.
- PDFs and Notes: In addition to changes to the Safari web browser, improved keyboard autocorrection, and more privacy and security, there are tools specifically designed for dealing with PDFs and Notes.
The macOS Sonoma upgrade will give you a Mac with a lot of new cool features and improvements.
Macs that work with macOS Sonoma
- MacBook Air – after 2018
- MacBook Pro – made after 2018
- iMac from 2019 or after
- The 2017 iMac Pro
- Mac mini – after 2018
- Mac Study – 2022
- Mac Pro – after 2019
Click the Apple logo, then select About This Mac to find out what Mac you have. In a summary, you will see the model, macOS, and chip number of your Mac. The MacBooks listed above will also be able run macOS 14.
How to back up your Mac
Are you anxious to test out the new features in macOS Sonoma 14.1 Beta 3 but concerned about protecting your Mac? Before you can use the latest macOS features, ensure sure your data is secure. Backing up your Mac is critical for file preservation. Following these instructions will allow you to rapidly create a clone of your Mac.
- Click on the Apple symbol (▿). Navigate to Settings on your Mac.
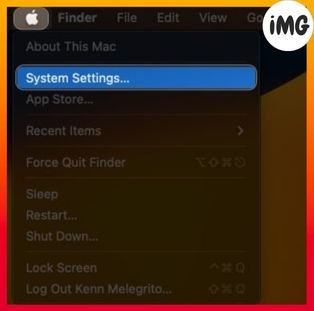
- Navigate to “General” and then “Time Machine.”
- Right-click on “Add Disk for Backup.”
- Select a disk and click on Set Up Disk.
- Set a password to safeguard your backup drive. Set a limit on how much space you may utilize on the disk. Then, click “Done.”
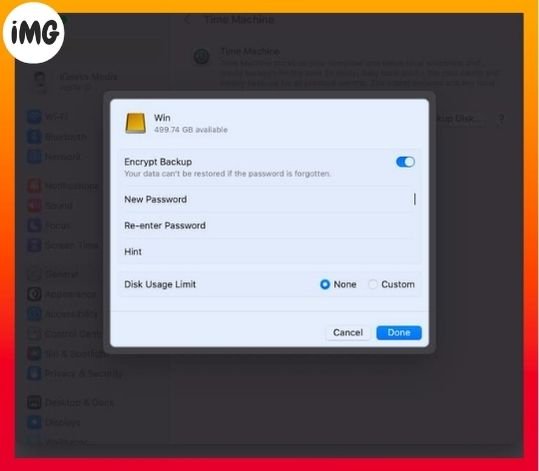
If you think the preceding approach is too difficult, we have another option. We urge you to read our article, which discusses easier ways to efficiently back up your Mac.
How to download macOS Sonoma 14.1 Beta 3 on Mac
- Open Mac Safari, and go to developer.apple.com. Find the Discover tab.
- Click on Mac OS X after selecting Mac OS X.
- Use the password for your developer to login if asked.
- Find out how to download the latest version of MacOS 14 Sonoma. Grab the Installation Profile.
- Open the downloads folder, where your files have been saved using default.
- To open the file macOSDeveloperBetaAccessUtility.dmg, find it and double-click on it.
- There is a file called macOSDeveloperBetaAccessUtility.pkg inside the disk picture. To run the program, hold down on it twice.
- Please click ” I accept ” if you agree to these terms. Click “Install.”
- Follow the instructions on screen to finish installing macOS Sonoma 14.1. Beta 3.
- You should now see a screen that says Software Update. Click the Apple logo and then System Settings. Finally, click Software Update.
Click “Upgrade Now” to choose macOS Sonoma 14.1, Beta 3. Internet speed determines download time.
Note If you do not see a window for updating, please restart your computer.
How to install macOS Sonoma 14.1 Beta 3
Install macOS Sonoma 14.1 Beta 3 after setting up a beta profile and backing up your data. When you open the beta installer, it will prompt you to start the setup process.
Macs running Ventura 13.3 or earlier
- Click Continue to proceed.
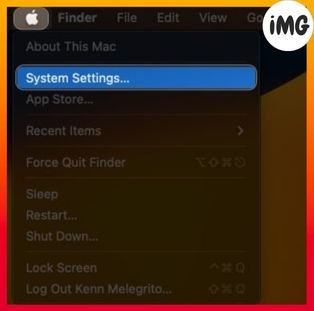
- Click “I agree” next to Apple’s Terms of Service.
- Click the Install button to proceed.
- You may need to clear some space in your store to accommodate the installation.
- To complete installing macOS Sonoma, follow the instructions on the screen.
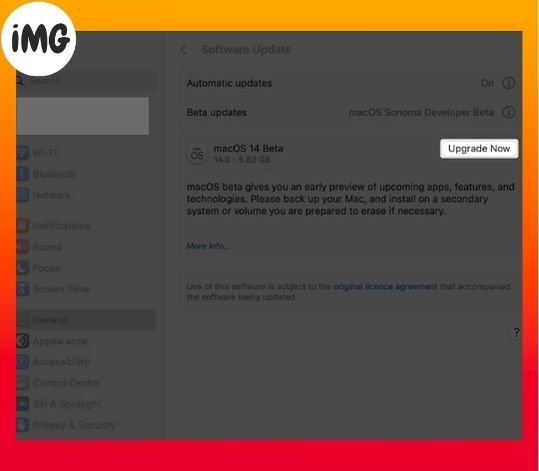
Macs running Ventura 13.4 or later
Starting with macOS 13.4 Ventura, you no longer need to visit a developer website to obtain and install beta updates. Simply follow the instructions outlined below.
- Choose System Settings from the Apple symbol in the menu bar.
- Go to General, then Software Updates.
- Find Beta Updates and choose the “i” icon next to it.
- Click the drop-down arrow next to Beta Updates.
- Select the beta version of macOS Sonoma and click “Done.”
- Click where it says “Upgrade Now.”
Please be patient as the starting process may take a while. See “Getting Started” below for further information. Sonoma 14.1 Beta 3 should not be installed on your main device, but it can be put on a separate partition if you like.
Note: To download the macOS Sonoma Public Beta, follow steps 1–4 above and then select the macOS Sonoma Public Beta choice.
Install macOS Sonoma 14.1 Beta 3 on a partition
As previously stated, the test version of software may have bugs or other difficulties. To keep your files secure, install the beta on a separate drive or create a partition on your Mac’s storage.
If you don’t already know how to partition your Mac, follow the link. After completing the preceding steps, you will be able to access the development version.
- Once downloaded, click Continue in the installation box.
- Click “I agree” and then “I confirm.”
- Select the disk you want by choosing “Show All Disks.”
- To begin the procedure, click Install.
You may either pick a “clean” installation and start from scratch, or you can utilize the “installation helper” to relocate your existing OS files.
Getting started with macOS Sonoma 14.1 Beta 3 on Mac
After the upgrade, your Mac will automatically log in using the latest macOS Sonoma. You need to complete a few tasks before you can explore the new OS.
- Click on to continue.
- Log in to iCloud using your Apple ID, and password.
- Click on Launch.
This could be all you need!
Your Mac will now be updated to the latest version of macOS. Send us screenshots via Twitter or Instagram.
You can return to macOS Ventura if you are not happy with macOS Sonoma, or if you have problems with the beta release.








