Setting up a Lock Your Mac Screen is one of the simplest and most straightforward methods to safeguard your Mac if you frequently leave your laptop alone. This post will go over several methods for locking the screen on a Mac. Hence, when you are away, your data remains secure.
You have to password-protect and Lock Your Mac Screen before you can enable the lock.
Making Use of Keyboard Shortcuts
If your Mac is running the most recent version of macOS, you may quickly bring up the lock screen by using the CMD + Control + Q key sequence. As an alternative, you may turn off the screen by pressing the Touch ID button.
To lock the screen, however, if you’re using an older version of Mac OS X, use the Control + Shift + Power key sequence. Finally, to turn off the active and Lock Your Mac Screen with an optical drive, press Control + Shift + Eject.
The simplest method to keep your Mac private and lock the screen is to use these shortcut keys.
From the Apple Menu
- On the menu bar, select the Apple logo ().
- Click on Lock Screen.

As an alternative, you may use the Sleep button to turn off your Mac’s eyes while not in use. The fact that you can now power on your Mac with your Apple Watch increases the accessibility even further.
Automatically locks your Mac screen
The easiest approach to make sure your Mac is safe is to set it up for automatic Lock Your Mac Screen. The display will lock when you are not using it for a predetermined amount of time. preventing hackers from accessing your unattended equipment.
- To access System Settings, click the Apple logo ().
- From the option on the left, choose Lock Screen.
- To set a time limit, select the drop-down menu next to “Start Screen Saver when inactive.”
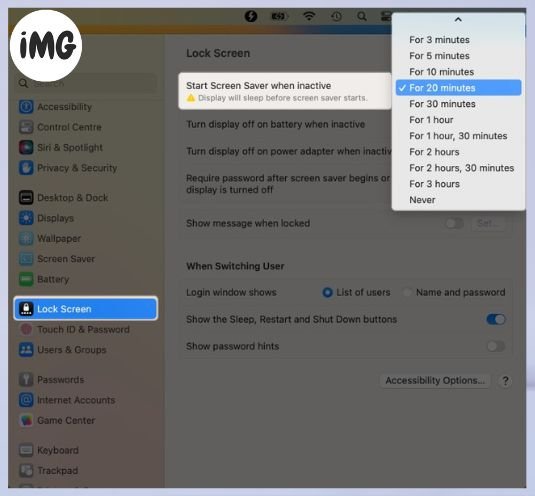
- Select Immediately from the drop-down menu next to Require password once screen saver begins or display is turned off.
- Enter your Mac password then choose Modify Settings.
Making Use of Fast User Switching
This Fast User Switching approach has nice animation, which is why I like it for locking a Mac screen. If you’d like something distinct and unusual, follow the instructions below.
- Navigate to the System Settings.
- Navigate to Access Control Center → Fast User Switching.
- Next, select Show in option Bar by clicking the drop-down option.
Here, I went with an icon.
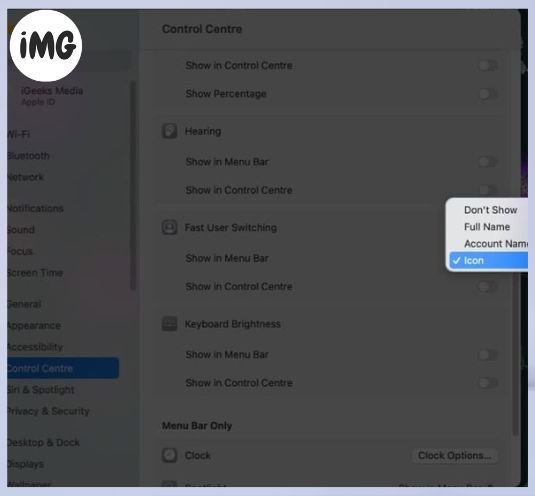
- Navigate to the menu bar and choose the icon for the user profile.
- If you want to Lock Your Mac Screen, just select Login Window.
Create Hot Corners on a Mac
Another fascinating technique to quickly enable screen lock on a Mac is using hot corners. It’s highly recommended that you give this understated yet fantastic macOS feature a try.
- Access the System Settings.
- Choose Hot Corners from Desktop & Dock.

- Choose any corner → Select Lock Screen and click “Done.”
Using the Terminal
If you’re a techie, you can use the Terminal to put your Mac to sleep and lock its screen. This is how you do it:
- Launch Terminal using Spotlight Search.
- Enter the
pmset displaysleepnowcommand and click Return.

- Your Mac will now go to sleep, and you will need to enter your password to unlock it.
Using a third-party app
Not to mention, third-party programs like CleanMyMac X are available if you’re searching for extensive control over the features of your Mac. They will provide you a lot of customization choices including the ability to lock your Mac screen.
Why it’s so important to lock the screen on your Mac
Since technology has advanced, Macs are a very common tool used by professionals. Your Mac has all of your sensitive data in one location, therefore it needs to be secured at all costs, regardless of how you use it.
All these issues may be resolved with a password-protected lock screen if these security features worry you. An additional degree of protection is provided by a lock screen, which stops unauthorized users from accessing your device’s content without your consent.
You may ensure that any attackers accessing your Mac while you’re away will be prevented by restricting physical access to your laptop. Additionally, you may add personalized lock screen messages to Lock Your Mac Screen without compromising with drab and uninteresting backdrops.
FAQs about Lock Your Mac Screen
Does lock screen mode beat shutdown?
In a hurry or when you need to leave your computer, the lock screen gives fantastic protection. For longer periods of idleness, properly shut down your MacBook to stop all apps and processes.
Can I set a lock screen without a password?
No, a Lock Your Mac Screen requires a password. Alternative authentication methods like Touch ID or Apple Watch can unlock your screen.
Will a Mac lock screen slow it down?
No, activating a Mac lock screen shouldn’t affect performance.
Can Siri lock my Mac screen?
No, Siri cannot Lock Your Mac Screen. You can start programs and access files with voice commands.
Stop, lower, and secure!
There are several ways to activate Lock Your Mac Screen. The settings may change according to the macOS version being used, but overall, the security and simplicity of the measures are high. All of the aforementioned techniques can aid in maintaining the security of your Mac and guarding against unwanted access.
I appreciate you taking the time to read. Post your ideas in the space provided for comments below.








